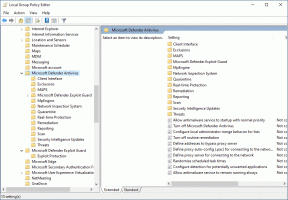Cara Menginstal Google Play Store di Windows 11 WSA
Artikel ini akan menunjukkan cara menginstal Google Play Store di Windows 11.. Anda mungkin sudah tahu bahwa sekarang Anda bisa menjalankan aplikasi Android pada OS terbaru. Secara resmi, Microsoft mengizinkan pengunduhan aplikasi dari Amazon App Store. Banyak aplikasi populer tidak tersedia di sana, jadi pengguna tentu ingin mendapatkan Google Play Store di sistem mereka.
Iklan
Penting: Lanjutkan dengan risiko Anda sendiri. Metode berikut tidak didukung secara resmi. Selain itu, Anda tidak perlu mendaftar di program Windows Insider. Kami berhasil mendapatkan Google Play Store di sistem kami dengan versi stabil Windows 11.
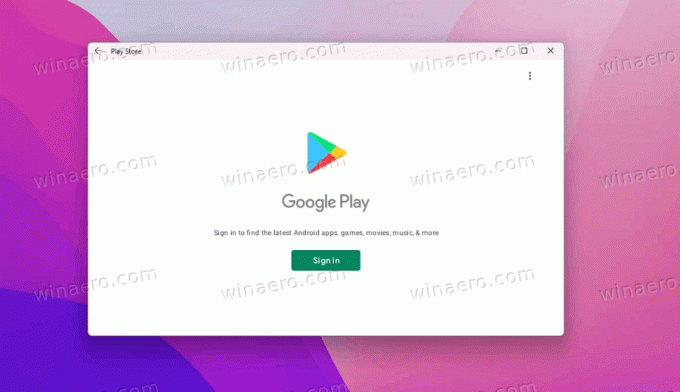
Instal Google Play Store di Windows 11 WSA
Prosedur ini melibatkan beberapa langkah yang dibahas secara rinci di bawah ini. Pertama-tama, Anda perlu menghapus instalasi Windows Subsystem for Android yang ada jika Anda sudah menginstalnya. Setelah itu, Anda perlu membuat instance WSA khusus yang menggunakan kernel Android dari Google Apps (GAPS). Anda akan membutuhkan WSL untuk menyelesaikan bagian tutorial ini. Setelah ini selesai, Anda akan dapat menjalankan Google Play Store dan menginstal aplikasi dari sana.
Pertama, hapus instalan WSA. Jika Anda belum menginstalnya, lanjutkan ke Langkah 2 secara langsung.
Langkah 1. Copot pemasangan Subsistem Windows yang ada untuk Android
- Buka Pengaturan aplikasi (Menang + Saya), dan klik item Aplikasi di sebelah kiri.
- Di sebelah kanan, klik Aplikasi & fitur.
- Dalam daftar aplikasi, temukan aplikasi Amazon Store, dan klik tombol menu tiga titik di sebelah kanan namanya.
- Pilih Copot pemasangan.
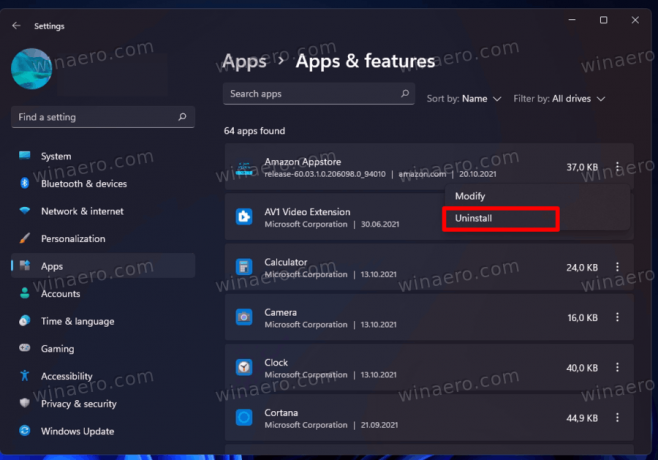
- Sekarang, cari Subsistem Windows untuk Android pintu masuk.
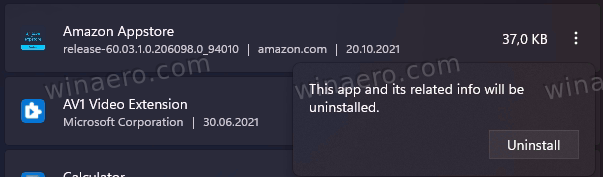
- Jika ada, hapus instalannya dari Windows 11.

Tunggu hingga penghapusan selesai, dan lanjutkan ke Langkah 2.
Langkah 2. Aktifkan Subsistem Windows untuk Linux dan Platform Mesin Virtual
- Buka Pencarian Windows (Menang + S) dan masuk Mengaktifkan atau menonaktifkan fitur Windows. tekan Memasuki.

- Di jendela baru, beri tanda centang untuk Platform Mesin Virtual.

- Selanjutnya, beri tanda centang di sebelah Subsistem Windows untuk Linux.
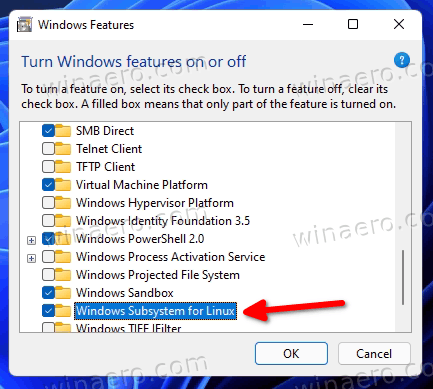
- Klik oke dan tunggu Windows mengunduh komponen yang diperlukan.
- Mengulang kembali komputer Anda.
Anda selesai pada titik ini. Selanjutnya, Anda perlu memodifikasi komponen Windows Subsystem for Android, sehingga menjadi kompatibel dengan GApps. Ini akan memungkinkan Anda untuk Menginstal Google Play Store di Windows 11 di Subsistem Windows untuk Android. Ini dia.
Langkah 3. Tambahkan GApps ke Subsistem Windows untuk Android
- Pergi ke store.rg-adguard.net dan pilih ID Produk dalam daftar drop-down pertama.
- Tempel 9P3395VX91NR ke dalam Contoh bidang Data.
- Pilih Lambat dari daftar drop-down berikut, lalu klik tombol dengan tanda centang.
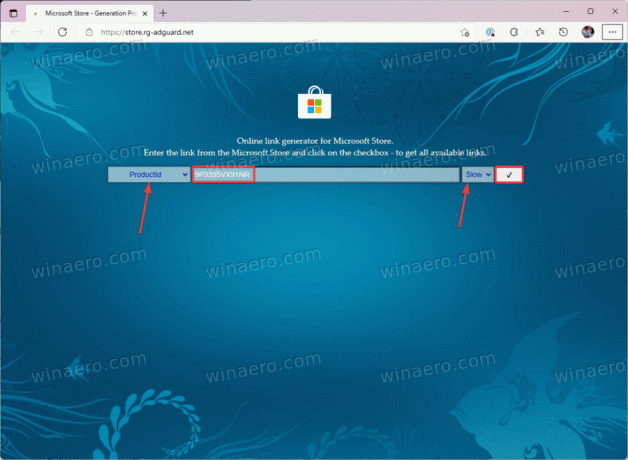
- Gulir ke bawah daftar dan temukan file MSIXBundle terbesar (sekitar 1,2GB). Unduh itu.
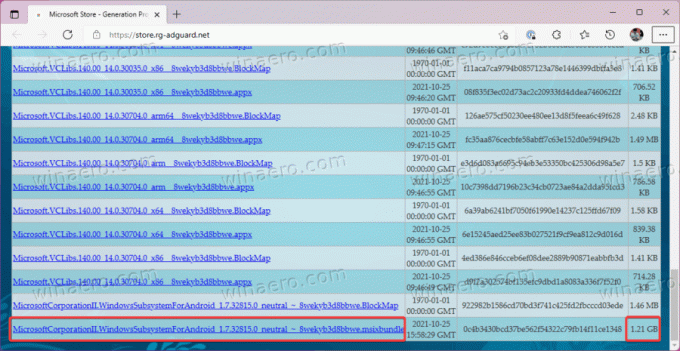
- Pergi ke Situs web OpenGapps. Pilih platform x86_64, Android 11, dan varian Pico. Klik tombol merah besar untuk mengunduh Gapps.
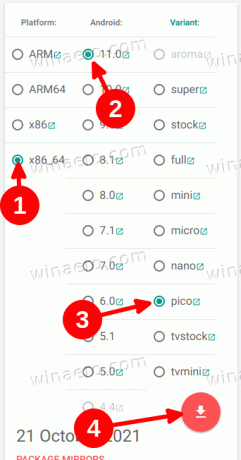
- Sementara Anda menunggu browser Anda mengunduh Subsistem Android dan Gapps, buka Microsoft Store menggunakan Link ini dan instal Ubuntu. Lewati langkah ini jika Anda telah menginstal Ubuntu di WSL2.
Pada langkah ini, Anda memiliki semua file yang diperlukan untuk menggabungkan GApps dan WSA. Sekarang, Anda perlu membongkar kedua paket dan secara selektif menggabungkan komponennya.
Ekstrak file
- Sekarang buka file msixbundle yang telah diunduh sebelumnya (yang berukuran 1.2GB) di pengarsip apa pun yang Anda inginkan. Anda dapat gunakan 7zip atau alternatif gratis lainnya.
- Di dalam
msixbundlefile, temukanWsaPackage_1.7.32815.0_x64_Release-Nightly.msixmengajukan. Beratnya sekitar 700MB.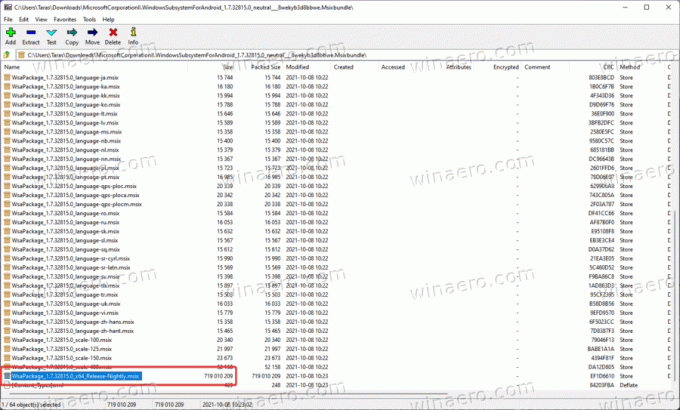
- Buka File Explorer (Menang + E) dan pergi ke drive C:\. Buat folder baru dan ganti namanya menjadi WindowsSubsistemAndroid.
- Salin ke WindowsSubsistemAndroid folder semua file dari yang terbuka msix mengajukan.
- Setelah menempelkan file, hapus yang berikut: AppxMetadata map, AppxBlockMap.xml, AppxSignature.p7x, dan [Content_Types].xml.
- Di root drive C:, buat folder lain dan ganti namanya menjadi GAppsWSA.
- Pergi ke Skrip WSAGA Repositori GitHub dan klik Kode > Unduh ZIP.
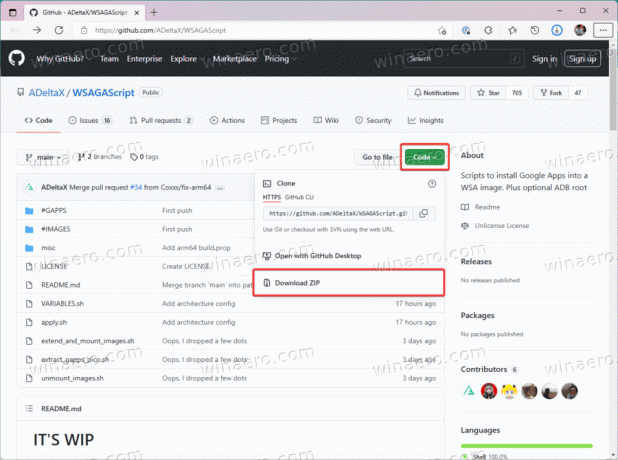
- Buka arsip yang diunduh, lalu buka folder di dalamnya. Salin semuanya dari folder itu ke folder GAppsWSA.
- Salin arsip ZIP yang diunduh dengan Gapps dan tempel ke GAppsWSA > #GAPPS.
- Pergi ke WindowsSubsistemAndroid folder dan salin file berikut:
produk.img,sistem.img,system_ext.img,vendor.img. - Tempelkan file-file itu ke
C: \ GAppsWSA \ #IMAGES.
Sekarang, di WSL/Ubuntu, Anda perlu meluncurkan skrip yang diunduh yang akan memproses file lebih lanjut dan menyiapkan kernel yang dimodifikasi. Berikut cara kerjanya.
Buat kernel WSA khusus
- Luncurkan Ubuntu dan ketik
sudo suuntuk mendapatkan hak akses root. - Sekarang ubah direktori menjadi GAppsWSA. Jenis
cd /mnt/c/GAppsWSA/dan tekan Memasuki. - Sekarang Anda perlu menginstal zip dan buka ritsleting. Gunakan perintah berikut:
apt install lzip unzip. tekan kamu untuk mengkonfirmasi instalasi. - Install dos2unix. Gunakan perintah berikut:
apt instal dos2unix. - Sekarang jalankan perintah berikut satu demi satu:
-
dos2unix ./apply.sh, -
dos2unix ./extend_and_mount_images.sh, -
dos2unix ./extract_gapps_pico.sh, dos2unix ./unmount_images.sh-
dos2unix ./VARIABLES.sh.
-
- Untuk kenyamanan lebih, bersihkan konsol menggunakan perintah clear.
- Masukkan perintah berikut:
./extract_gapps_pico.sh. tekan Memasuki dan tunggu terminal mengembalikan Folder Gapps Siap pesan. - Masukkan
./extend_and_mount_images.shmemerintah. tekan Memasuki dan tunggu terminal mengembalikan Gambar Terpasang teks. - Masukkan
./apply.shperintah dan tekan Memasuki. Terminal harus mengembalikan Lamaran selesai pesan. - Terakhir, masukkan
./unmount_images.shperintah dan tekan Memasuki.
Semuanya dilakukan. Anda baru saja membangun kernel khusus dengan GApps terintegrasi. Sekarang, kita berada di garis finish. Kami sekarang dapat menginstal Google Play Store di Windows 11.
Langkah 4. Instal Google Play Store di Subsistem Windows 11 untuk Android
- Pergi ke #GAMBAR-GAMBAR folder dan salin file-file ini:
produk.img,sistem.img,syste_ext.img, danvendor.img. - Rekatkan file-file itu ke dalam WindowsSubsistemAndroid map.
- Pergi ke C: \ GappsWSA \ misc dan salin
intimengajukan. - Pergi ke C:\WindowsSubsystemAndroid\Tools dan ganti namanya
intimengajukan kekernel_bak. - Tempelkan yang sebelumnya disalin
intimengajukan. - Buka Pengaturan (Menang + Saya) dan pergi ke Privasi dan Keamanan > Untuk Pengembang.
- Menyalakan Mode pengembang.
- Meluncurkan Terminal Windows sebagai Administrator di profil PowerShell.
- Rekatkan ke jendela Terminal perintah berikut:
Add-AppxPackage -Daftar C:\WindowsSubsystemAndroid\AppxManifest.xml. - Buka menu Mulai dan luncurkan Subsistem Windows untuk Android.
- Di pengaturan WSA, aktifkan Mode pengembang.
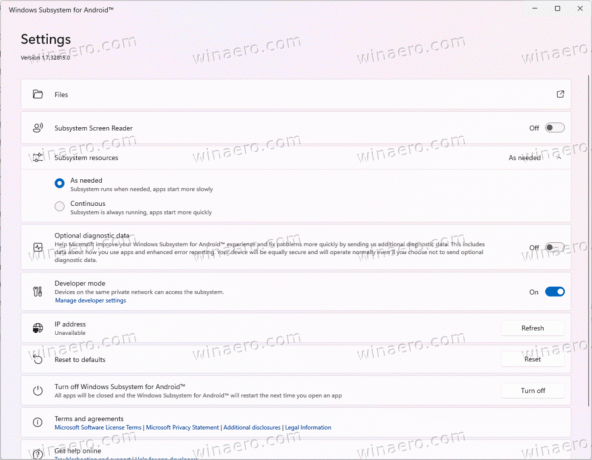
- Klik File untuk memulai WSA.
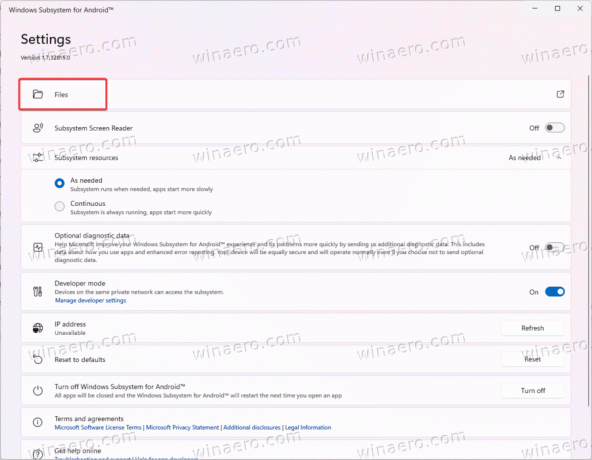
- Hapus centang Bagikan data diagnostik saya.
- Menutup File dan tunggu satu atau dua menit.
- Buka menu Mulai dan cari Google Play Store.
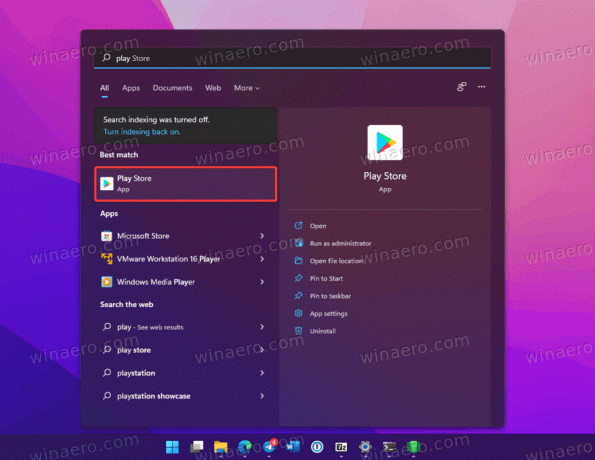
- Klik Masuk dan masukkan Akun Google informasi. Setelah masuk dengan Akun Google Anda, Anda akan berakhir di halaman utama Google Play Store.
Kamu selesai! Anda baru saja menginstal Google Play Store dan set minimal GApps di Subsistem Windows untuk Android. Sekarang Anda dapat menginstal aplikasi Android dari Play Store di Windows 11.
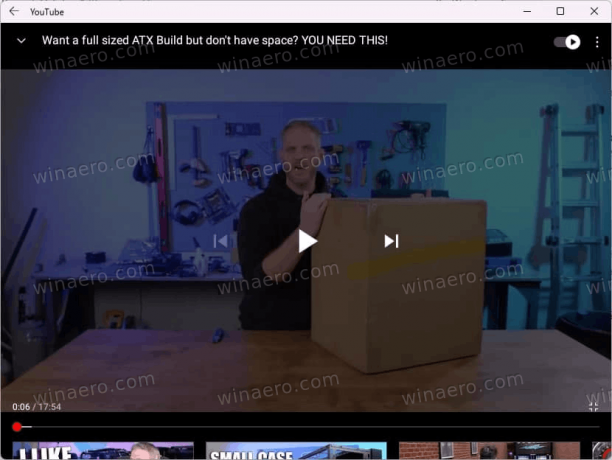
Tapi kami sangat menyarankan Anda perlu mengembalikan kernel WSA asli.
Pulihkan kernel asli untuk Subsistem Windows untuk Android
- Buka Subsistem Windows untuk Android dari menu Mulai.
- Klik Matikan. Tunggu animasi di sebelah tombol berhenti.
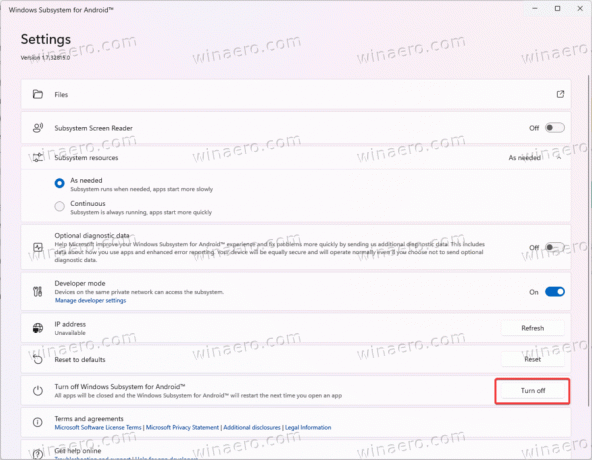
- Pergi ke C:\WindowsSubsystemAndroid\Tools dan ganti nama inti ke kernel_root.
- Sekarang, ganti nama kernel_bak ke inti.
Selesai. Luncurkan Subsistem Windows untuk Android dan instal aplikasi yang Anda butuhkan.
Sekali lagi, semua hal di atas sangat eksperimental dan mungkin gagal dalam kondisi spesifik Anda, termasuk perangkat keras dan perangkat lunak.
Begitulah cara Anda menginstal Google Play Store di Windows 11.