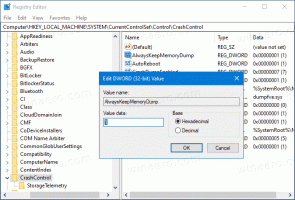Ubah Label Drive dan Ganti Nama Drive di Windows 10
Hari ini, kita akan melihat cara mengganti nama drive di File Explorer dan mengubah labelnya. Di Windows modern, ini dapat dilakukan tanpa menggunakan alat pihak ketiga. Windows 10 memungkinkan menetapkan nama unik hingga 32 karakter untuk drive NTFS atau 11 karakter untuk drive FAT untuk mengidentifikasi media yang terhubung ke komputer Anda. Ada banyak cara yang bisa Anda gunakan untuk mengubahnya.
Label drive bertindak sebagai nama yang ramah untuk drive dan memungkinkan pengguna untuk menemukan dan mengenalinya dengan cepat di File Explorer dan aplikasi lain.
Sebelum melanjutkan, pastikan akun pengguna Anda memiliki hak administratif. Sekarang, ikuti petunjuk di bawah ini.
Untuk mengganti nama drive di Windows 10, lakukan hal berikut.
- Buka File Explorer.
- Pergi ke folder PC ini.
- Pilih drive di bawah Perangkat dan drive.
- Klik "Ganti nama" di Pita.
- Atau, Anda dapat mengklik kanan pada drive dan memilih Ganti nama dalam menu konteks. Juga, menekan F2 saat drive dipilih akan memungkinkan perubahan labelnya.
- Ketik label baru dan tekan tombol Enter.
Metode lain adalah dialog Properti Drive.
Ubah Label Drive di Properti Drive
- Buka folder PC ini di File Explorer.
- Klik kanan pada drive dan pilih Properti dalam menu konteks.
- Pada tab Umum, ketik nilai label baru di kotak teks.
Tip: Dialog Drive Properties dapat dibuka dari snap-in MMC Manajemen Disk. Klik kanan pada drive di sana dan pilih Properti dari menu konteks.
Juga, Anda dapat menggunakan command prompt lama yang bagus dan klasik label perintah untuk mengganti nama drive di Windows 10. Inilah caranya.
Ubah Label Drive di Command Prompt
Untuk mengatur label drive baru menggunakan command prompt, lakukan hal berikut.
- Membuka prompt perintah yang ditinggikan.
- Ketik perintah berikut:
label.: - Gantikan
bagian dengan huruf drive sebenarnya yang ingin Anda ganti namanya. - Gantikan
bagian dengan teks yang diinginkan.
Lihat tangkapan layar berikut:
Tip: Jalankan perintah label DriveLetter (misalnya label D :) tanpa menentukan label drive baru untuk menghapus label saat ini.
Ubah Label Drive di PowerShell
Terakhir, PowerShell dapat digunakan untuk mengubah label untuk drive.
- Membuka PowerShell sebagai Administrator.
- Jalankan perintah
Set-Volume -DriveLetter.-NewFileSystemLabel " " - Misalnya, ini akan menetapkan label "Drive Saya" untuk drive D:
Set-Volume -DriveLetter D -NewFileSystemLabel "Drive Saya"
Itu dia!
Artikel terkait:
- Cara Memperpanjang Partisi di Windows 10
- Cara Mengecilkan Partisi di Windows 10
- Cara Mengubah Huruf Drive di Windows 10