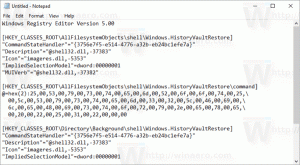Nonaktifkan Penghapusan Otomatis Memori Dumps pada Ruang Disk Rendah di Windows 10
Cara Menonaktifkan Penghapusan Otomatis BSOD Memory Dumps pada Ruang Disk Rendah di Windows 10
Dengan pengaturan default, Windows 10 melakukan restart otomatis ketika layar biru kematian (BSOD) crash terjadi. Ini menunjukkan kode kerusakan kepada pengguna, dan kemudian membuat minidump dari RAM, dan kemudian restart. Windows 10 secara otomatis menghapus dump memori lama, tetapi Anda dapat mengubah perilaku ini.
Iklan
Windows menciptakan file dump memori untuk tujuan diagnostik. Dengan menggunakannya, seringkali mungkin untuk menemukan apa yang menyebabkan BSoD, mis. driver bermasalah dari perangkat yang diinstal di komputer Anda. Proses pembuatan dump memori diaktifkan secara default, dan tidak mengharuskan pengguna untuk mengaktifkannya.
Windows menulis dump memori di bawah lokasi berikut:
- Dumps mini pergi ke folder c:\Windows\minidump.
- Dump memori penuh, saat diaktifkan, masuk ke file C:\Windows\MEMORY.DMP.
Jika perangkat Anda memiliki ruang kosong kurang dari 25GB pada partisi sistem, Windows akan menghapus dump secara otomatis. Operasi dapat dilihat di bawah Penampil Acara dengan ID Acara 1018.
Dump memori sering dibutuhkan oleh pengembang. Mereka dapat membuatnya dengan sengaja dengan mengaktifkannya secara manual Crash pada Ctrl + Scroll Lock. Dalam hal ini, ada baiknya untuk membiarkannya di tempatnya daripada menghapusnya secara otomatis.
Untuk Menonaktifkan Penghapusan Otomatis Memori Dumps pada Ruang Disk Rendah di Windows 10,
- tekan Menang + R tombol pada keyboard untuk membuka dialog Run.
- Jenis
sistemproperti lanjutanke dalam kotak Jalankan.
- pada Canggih tab dari Properti sistem, klik tombol Pengaturan di bawah Memulai dan memulihkan.

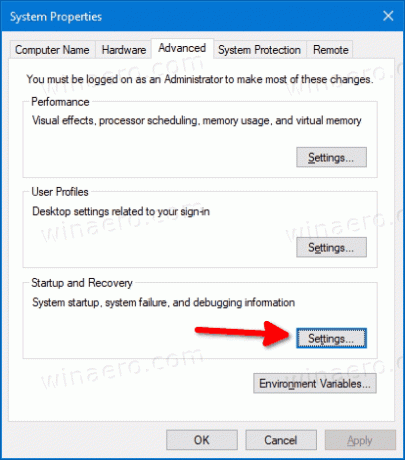
- Di halaman berikutnya, aktifkan (centang) opsi Nonaktifkan penghapusan otomatis dump memori saat ruang disk hampir habis.
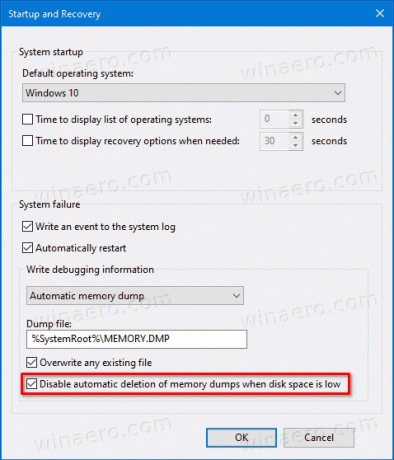
- Kamu selesai!
Opsi ini dapat diaktifkan kembali kapan saja nanti.
Atau, Anda dapat mengaktifkan atau menonaktifkannya menggunakan tweak Registry. Berikut adalah bagaimana hal itu dapat dilakukan. Anda juga dapat mengunduh file Registry yang siap digunakan.
Nonaktifkan Penghapusan Otomatis Dump Memori pada Ruang Disk Rendah di Registry
- Buka editor Registri.
- Arahkan ke kunci registri berikut:
HKEY_LOCAL_MACHINE\System\CurrentControlSet\Control\CrashControl. Tip: Lihat cara membuka kunci registri yang diinginkan dengan satu klik. - Ubah atau buat nilai DWORD 32-bit baru bernama
SelaluKeepMemoryDumpdan atur ke 1. Catatan: Bahkan jika Anda menjalankan Windows 64-bit Anda masih harus membuat nilai DWORD 32-bit.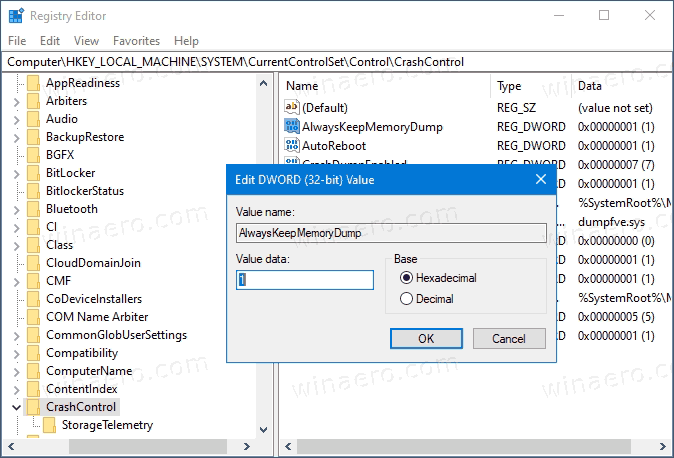
- Ini akan mencegah Windows 10 menghapus dump memori pada acara disk rendah.
Kamu selesai! Untuk membatalkan perubahan, atur SelaluKeepMemoryDump nilai ke 0.
Terakhir, berikut adalah file Registry yang siap digunakan, termasuk undo tweak.
Unduh File Registri
Itu dia!