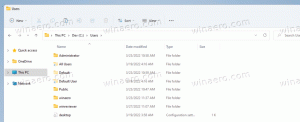Tambahkan Buka Blokir Menu Konteks File di Windows 10
Saat Anda mengunduh file dari Internet, Windows menambahkan informasi zona ke dalamnya dan menyimpannya di file Steam alternatif NTFS. Windows 10 menampilkan peringatan keamanan setiap kali Anda mencoba membukanya. Beberapa jenis file sepenuhnya diblokir dari pembukaan. SmartScreen, fitur keamanan Windows 10, menyebabkan perilaku ini. Tetapi bahkan jika SmartScreen dimatikan, Anda masih mendapatkan peringatan dan perlu membuka blokir file yang diunduh. Untuk menghemat waktu Anda, Anda dapat menambahkan menu konteks khusus untuk membuka blokir file lebih cepat.
Saat Anda mencoba membuka file yang diunduh dari Internet, Anda melihat peringatan seperti ini:
Untuk menghindarinya dan membuka blokir satu file, Anda dapat menggunakan salah satu dari Properti File atau PowerShell. Untuk membuka blokir semua file dalam folder di Windows 10, Anda perlu gunakan PowerShell.
Untuk menghemat waktu Anda, Anda dapat menambahkan entri menu konteks khusus, sehingga Anda dapat membuka blokir file yang dipilih atau semua file dalam folder. Lihat screenshot berikut:
Berikut adalah bagaimana hal itu dapat dilakukan.
Untuk Menambahkan Buka Blokir Menu Konteks File di Windows 10,
- Unduh arsip ZIP berikut: Unduh arsip ZIP.
- Ekstrak isinya ke folder mana saja. Anda dapat menempatkan file langsung ke Desktop.
- Buka blokir file.
- Klik dua kali pada Tambahkan Buka Blokir Menu Konteks.reg file untuk menggabungkannya.
- Untuk menghapus entri dari menu konteks, gunakan file yang disediakan Hapus Buka Blokir Menu Konteks.reg.
Kamu selesai!
Bagaimana itu bekerja
File Registry di atas menggunakan perintah PowerShell berikut:
- Untuk file:
powershell.exe Buka Blokir File '%1'. Perintah akan ditambahkan ke cabang RegistryHKEY_CLASSES_ROOT\*\shell\unblock. - Untuk semua file dalam folder (non-rekursif):
powershell.exe dir '%1' | Buka Blokir-File - Untuk semua file dalam folder (secara rekursif):
powershell.exe dir '%1' -Recurse | Buka Blokir-File
Dua perintah terakhir akan ditambahkan ke Direktori HKEY_CLASSES_ROOT\ cabang.
Tip: Lihat caranya pergi ke kunci Registry dengan satu klik.
Tweak undo menghapusnya.
Perintah PowerShell yang disebutkan ditinjau secara rinci dalam artikel berikut:
- Cara membuka blokir file yang diunduh dari Internet di Windows 10
- Batch membuka blokir file yang diunduh dari Internet di Windows 10
Jika Anda tertarik untuk mempelajari mengapa Windows memblokir file yang diunduh, lihat
- Nonaktifkan file yang diunduh agar tidak diblokir di Windows 10
- Hati-hati: Browser Berbasis Chromium Simpan URL Asal Unduhan untuk File
Itu dia.