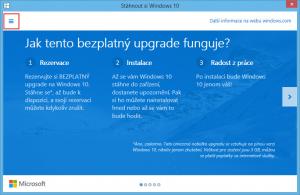Cara Mencadangkan Aplikasi yang Disematkan di Start Menu di Windows 11
Jika Anda menyesuaikan menu Mulai di Windows 11, Anda mungkin ingin mencadangkan bagian aplikasi yang disematkan. Ini akan memungkinkan Anda untuk memulihkan ikon yang disematkan ke akun Anda atau akun pengguna lain nanti.
Iklan
Menu Start yang dikerjakan ulang di Windows 11 tidak seperti yang telah kita lihat di rilis OS sebelumnya. Microsoft telah membayangkan kembali seluruh ide di balik tampilan dan nuansanya.
Ini tidak lagi termasuk Live Tiles. Sebaliknya, ini menunjukkan lebih banyak bagian, seperti aplikasi yang disematkan, file "Direkomendasikan", dan folder pengguna.

"Aplikasi yang disematkan" adalah bagian paling atas dari menu Start. Ini menunjukkan kotak ikon aplikasi untuk beberapa perangkat lunak yang diinstal pada PC Anda. Mereka muncul di sana ketika Anda mengklik kanan sebuah aplikasi dan memilih "Sematkan ke Mulai".
Untuk pertama kali Anda masuk ke Windows 11, menu Mulai hanya akan memiliki aplikasi yang disematkan oleh Microsoft untuk Anda. Anda dapat melepas set ikon default dan menyematkan aplikasi favorit Anda. Pilihan Anda akan disinkronkan di seluruh perangkat Anda jika Anda menggunakan Akun Microsoft.
Hari ini kami akan meninjau bagaimana Anda dapat mencadangkan item yang disematkan di menu Mulai, dan memulihkannya.
Cadangkan Aplikasi yang Disematkan di Menu Mulai di Windows 11
Untuk mencadangkan ikon yang disematkan di menu Mulai Windows 11, lakukan hal berikut.
- Buka Penjelajah Berkas aplikasi dengan Menang + E kunci atau menggunakan metode lain.
- Ketik atau salin-tempel jalur berikut ke bilah alamatnya:
%LocalAppData%\Packages\Microsoft. jendela. StartMenuExperienceHost_cw5n1h2txyewy\LocalState. Folder ini berisi file menu Start untuk pengguna saat ini.
- Salin start.bin dan start2.bin file. Cukup pilih dan tekan Ctrl + C. Perhatikan bahwa tergantung pada versi Windows 11, Anda mungkin tidak memiliki start2.bin file, atau mungkin memiliki lebih banyak mulai*.bin file. Salin semuanya.

- Sekarang, rekatkan file (Ctrl +V) ke lokasi folder lain yang ingin Anda gunakan sebagai cadangan.
Kamu selesai! Langkah-langkah mudah ini cukup baik untuk membuat cadangan ikon menu Mulai yang disematkan.
Sekarang, mari kita tinjau cara mengembalikannya dari cadangan.
Kembalikan Ikon yang Disematkan di Menu Mulai Windows 11
- Membuka Penjelajah Berkas (Menang + E) dan arahkan ke folder tempat Anda menyimpan mulai*.bin file.
- Salin start.bin, start2.bin, dan file start*.bin lainnya yang Anda miliki (jika ada).
- Sekarang, buka
%LocalAppData%\Packages\Microsoft. jendela. StartMenuExperienceHost_cw5n1h2txyewy\LocalStatemap. - Tempelkan mulai*.bin file ke
Negara Lokaldirektori. Konfirmasikan penggantian file.
- tekan Menang + R dan ketik
cmd.exedalam Lari kotak untuk membuka yang baru Prompt Perintah. - Salin-tempel perintah berikut dan tekan Enter untuk menjalankannya:
taskkill /im StartMenuExperienceHost.exe /f & timeout /t 3 & mulai C:\Windows\SystemApps\Microsoft. jendela. StartMenuExperienceHost_cw5n1h2txyewy\StartMenuExperienceHost.exe. Ini akan memulai kembali proses menu Start.
- Menu Mulai sekarang menampilkan item yang disematkan dari salinan cadangan.
Kamu selesai. Selain pin menu Start untuk akun pribadi Anda, Anda dapat mencadangkannya untuk akun pengguna lain di komputer Anda. Tetapi dalam kasus ini, Anda memerlukan hak administratif.
Cadangkan dan pulihkan pin menu Mulai untuk akun pengguna tertentu
Untuk membuat salinan cadangan ikon menu Mulai yang disematkan untuk pengguna tertentu, buka File Explorer (Menang + E). Navigasikan ke C:\Pengguna\ folder dan catat nama folder akun pengguna yang akan Anda cadangkan item menu Mulainya.

Sekarang, klik bilah alamat di File Explorer dan rekatkan jalur berikut C:\Pengguna\.
Ganti bagian dengan nama folder pengguna yang Anda catat. tekan Memasuki untuk membuat File Explorer membawa Anda ke folder menu Start untuk pengguna itu. Anda harus mengkonfirmasi Kontrol Akun Pengguna mengingatkan.

Sekarang, Anda dapat menyalin atau menempelkan start.bin dan lainnya mulai*.bin file menggunakan langkah-langkah untuk akun pengguna pribadi yang ditinjau sebelumnya dalam posting ini.
Itu dia.