Cara mempercepat menu di Windows 10 dan mengubah penundaan menu
Windows 10 memungkinkan Anda untuk mempercepat menu. Hal ini dimungkinkan dengan tweak registry sederhana yang akan saya bahas di artikel ini. Jadi, Anda dapat mengurangi penundaan sebelum submenu muncul di layar saat Anda mengarahkan mouse ke atasnya. Perubahan ini akan memengaruhi semua aplikasi terinstal yang menghormati pengaturan menu sistem, serta semua aplikasi bawaan. Jadi itu akan membuat seluruh antarmuka Windows 10 lebih responsif.
Iklan
Trik ini bukanlah hal baru: itu tersedia bahkan di Windows 95. Untungnya, ini masih berfungsi dan dapat diterapkan ke versi Windows modern apa pun seperti Windows 10, Windows 8.1, Windows 8, 7/Vista, dan Windows XP.
Ke mempercepat menu di Windows 10, lakukan hal berikut.
- Buka Peninjau Suntingan Registri (lihat tutorial terperinci kami tentang Editor Registri).
- Pergi ke kunci berikut:
HKEY_CURRENT_USER\Control Panel\Desktop
Kiat: Anda bisa akses kunci Registri yang diinginkan dengan satu klik.
- Buat nilai string baru di sini, yang disebut MenuTampilkanTunda dan atur data nilainya ke angka mulai dari 0 hingga 600. Nilai yang lebih rendah berarti jumlah penundaan terkecil sebelum submenu dibuka dengan mengarahkan kursor, dan nilai yang lebih tinggi berarti penundaan yang lebih banyak. Nilai defaultnya adalah 400, artinya delay 400 milidetik.
 Catatan: Saya tidak menyarankan Anda untuk mengatur penundaan ke 0, karena itu akan membuat menu Anda muncul terlalu cepat dan akan membuatnya lebih sulit untuk digunakan. Coba mulai dengan 200 milidetik dan turunkan/tingkatkan nilai ini sesuai dengan preferensi pribadi Anda.
Catatan: Saya tidak menyarankan Anda untuk mengatur penundaan ke 0, karena itu akan membuat menu Anda muncul terlalu cepat dan akan membuatnya lebih sulit untuk digunakan. Coba mulai dengan 200 milidetik dan turunkan/tingkatkan nilai ini sesuai dengan preferensi pribadi Anda.
Itu dia. Untuk memulihkan perilaku menu default, hapus nilai MenuShowDelay atau setel ke 400.
Hal yang sama dapat dilakukan dengan menggunakan Winaero Tweaker. Pergi ke Behavior -> Menu Show Delay: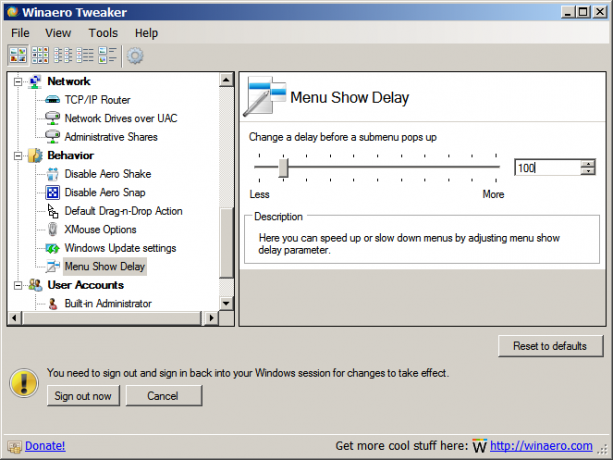
Gunakan opsi ini untuk menghindari pengeditan Registri.
Jika Anda memiliki pengganti Start Menu yang diinstal seperti Mulai Kembali+ atau cangkang klasik diinstal, maka Anda dapat menguji penundaan menu dengan mengarahkan kursor ke kolom kanan folder. Menu Mulai Shell Klasik menghormati pengaturan penundaan menu sistem tetapi mengabaikannya jika Anda telah menggantinya dengan menentukan penundaan menu khusus dari pengaturannya sendiri.
Anda juga dapat menguji penundaan menu di menu Internet Explorer dan kemudian mengarahkan kursor ke submenu atau dengan mengklik kanan dan mengarahkan kursor ke submenu mana pun.
