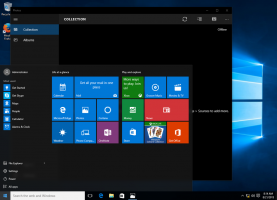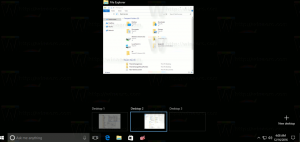Pindahkan folder Pengguna di Windows 10 ke disk atau partisi lain
Tepat setelah instalasi, Windows 10 membuat beberapa folder di root drive sistem, yang biasanya adalah drive C:. Folder-folder ini termasuk File Program (dan File Program (x86) untuk OS 64-bit), folder Windows, Pengguna dan folder ProgramData yang tersembunyi. Folder Pengguna berisi profil dan folder pribadi seperti Desktop, Unduhan, Dokumen untuk semua akun pengguna di OS Windows Anda. Jika Anda memiliki partisi sistem kecil, atau jika akun pengguna Windows lain di PC Anda memiliki file besar di folder Dokumen atau Desktop, ruang kosong pada drive sistem dapat berkurang dengan cepat. Jika Anda menghadapi masalah ini, Anda dapat memindahkan folder Pengguna ke partisi atau disk lain. Artikel ini akan menunjukkan cara melakukannya. Metode ini berlaku untuk Windows 10, Windows 8 dan Windows 7.
Iklan
Untuk memindahkan folder Pengguna, Anda memerlukan media yang dapat di-boot dengan salah satu OS berikut:
- Windows 7
- Windows 8
- Windows 10
Anda bahkan dapat mencoba menggunakan disk setup Windows Vista, tetapi saya belum memeriksanya secara pribadi, meskipun tidak ada alasan mengapa itu tidak bekerja dengan media setup Vista. Anda dapat menggunakan salah satu media yang dapat di-boot di atas terlepas dari OS yang diinstal pada hard drive Anda. misalnya Anda dapat menggunakan disk pengaturan Windows 7 untuk memindahkan folder Pengguna Windows 10 dan sebaliknya. Anda juga dapat membuat stik USB yang dapat di-boot dengan disk pengaturan yang diinginkan seperti yang dijelaskan di sini: cara membuat stik USB yang dapat di-boot dengan Windows.
Berikut langkah-langkah untuk memindahkan folder Users:
- Masukkan media yang dapat di-boot dan boot PC Anda menggunakannya. (Anda mungkin perlu menekan beberapa tombol tertentu atau mengubah opsi BIOS untuk boot dari USB atau DVD.)
- Saat layar "Pengaturan Windows" muncul, tekan Shift + F10 kunci bersama.
Ini akan membuka prompt perintah.
- Jenis buku catatan dan tekan Enter. Jangan tutup jendela prompt perintah.
Saat Notepad terbuka, buka Menu file -> Buka... barang. Klik "PC ini" di panel kiri dialog Buka untuk melihat drive PC Anda. Catat huruf drive yang tepat dari partisi Windows Anda di mana Anda memiliki direktori Program Files. Pada gambar di bawah ini adalah drive D:
- Tutup dialog Buka lalu tutup Notepad dan ketik perintah berikut di prompt perintah:
xcopy "D:\Users" "E:\Users" /e /i /h /s /k /p
..dengan asumsi bahwa drive E: adalah lokasi baru yang diinginkan untuk folder Pengguna Anda.
- Ganti nama folder D:\Users Anda saat ini menjadi D:\Users.bak.
- Buat persimpangan direktori dari folder lama ke folder baru:
mklink /J "E:\Users" "D:\Users"
Kami menggunakan sambungan direktori alih-alih tautan simbolis direktori (mklink /D) sehingga sistem dapat mengakses folder Pengguna dengan benar melalui pembagian jaringan. Ini sangat penting.
Itu dia. Kamu selesai. Jika Anda perlu mengembalikan perubahan yang Anda buat, maka:
- Boot dari media penyiapan Anda lagi.
- Hapus persimpangan D:\Users menggunakan perintah berikut:
rd D:\Users
- Menjalankan
xcopy "E:\Users" "D:\Users" /e /i /h /s /k /p
Ini akan menyalin profil Anda kembali ke drive sistem.
Juga, perhatikan bahwa Anda memiliki cadangan profil Anda di folder Users.bak yang berisi profil sebelum Anda memindahkan folder Pengguna.