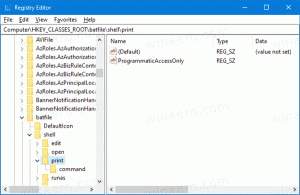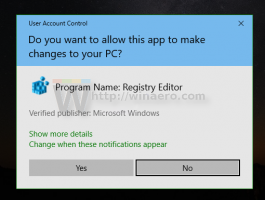Cara menonaktifkan pengurangan kualitas JPEG wallpaper di Windows 10
Jika Anda tidak tahu, Windows 10 mengurangi kualitas gambar JPEG yang Anda tetapkan sebagai latar belakang desktop. Jika Anda membandingkan gambar asli dan wallpaper, Anda dapat melihat bahwa wallpaper memiliki artefak JPEG kecil. Masalah ini bukan hal baru untuk Windows 10 - Windows 8 dan Windows 7 juga terpengaruh oleh masalah ini. Tetapi Windows 10 adalah versi pertama di mana solusi tersedia. Mari kita lihat cara menonaktifkan pengurangan kualitas JPEG wallpaper di Windows 10.
Iklan
Pertama, izinkan saya menjelaskan mengapa Windows melakukan ini. Saat Anda mengatur gambar JPEG sebagai latar belakang Desktop, Windows mengurangi kualitasnya hingga 85%. Hal ini memungkinkan sistem operasi untuk menghemat RAM saat menampilkan gambar latar Desktop, saat bersepeda wallpaper selama tampilan slide Desktop. Ini juga menghemat ruang disk dan gambar akan diproses lebih cepat karena ukurannya lebih kecil. Gambar yang diproses akan disimpan dalam file berikut:
C:\Users\nama_pengguna_anda\AppData\Roaming\Microsoft\Windows\Themes\TranscodedWallpaper
Anda dapat menambahkan ekstensi JPG ke nama file dan membukanya di penampil gambar favorit Anda untuk melihatnya.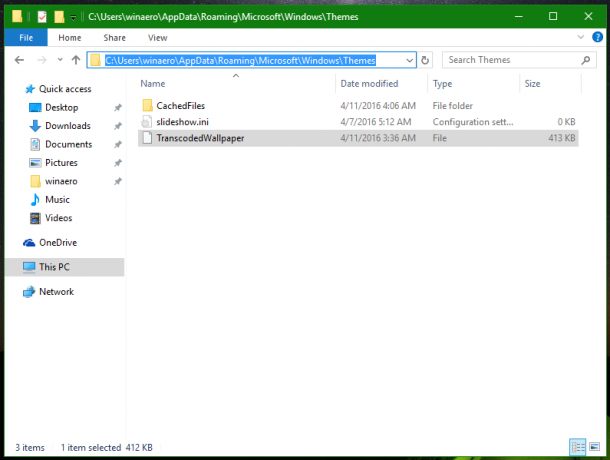
 Secara default, kualitas gambar yang diproses dikurangi menjadi 85%. Microsoft menganggap nilai ini sebagai kompromi antara kualitas gambar dan ukuran file.
Secara default, kualitas gambar yang diproses dikurangi menjadi 85%. Microsoft menganggap nilai ini sebagai kompromi antara kualitas gambar dan ukuran file.
Di Windows 10, nilai ini dapat diubah. Meskipun tidak ada GUI untuk fitur ini, ini dapat dilakukan melalui tweak Registry.
Cara menonaktifkan pengurangan kualitas JPEG wallpaper di Windows 10
Ke nonaktifkan pengurangan kualitas JPEG wallpaper di Windows 10, lakukan hal berikut.
- Membuka Editor Registri.
- Buka kunci Registri berikut:
HKEY_CURRENT_USER\Control Panel\Desktop
Tip: Lihat Cara melompat ke kunci Registri yang diinginkan dengan satu klik.
- Buat nilai DWORD 32-bit baru di sini yang disebut JPEGImportQuality dan atur data nilainya dari mana saja antara 60 hingga 100 dalam desimal. Nilai yang lebih rendah berarti kualitas gambar yang lebih rendah. Nilai 100 berarti kualitas maksimum tanpa kompresi apa pun. 100 adalah nilai yang paling cocok untuk pengguna yang tidak puas dengan kualitas gambar default, yaitu 85.
 Catatan: Bahkan jika Anda menjalankan Windows 64-bit, Anda masih perlu membuat nilai DWORD 32-bit.
Catatan: Bahkan jika Anda menjalankan Windows 64-bit, Anda masih perlu membuat nilai DWORD 32-bit. - Keluar dari akun pengguna Anda dan masuk kembali di Windows 10.
- Sekarang, atur wallpaper yang diinginkan sekali lagi untuk membuat Windows 10 menggunakan pengaturan kualitas gambar baru.
Kamu selesai. Untuk menghindari pengeditan Registri manual, Anda dapat melakukan hal berikut.
Anda dapat mengunduh file Registry yang siap digunakan dari sini:
Unduh File Registri
Atau cara yang lebih mudah adalah dengan menggunakan aplikasi freeware saya Winaero Tweaker. Dengan Winaero Tweaker 0.5.0.5, Anda akan dapat menyesuaikan kualitas gambar wallpaper dengan mudah menggunakan antarmuka pengguna berikut: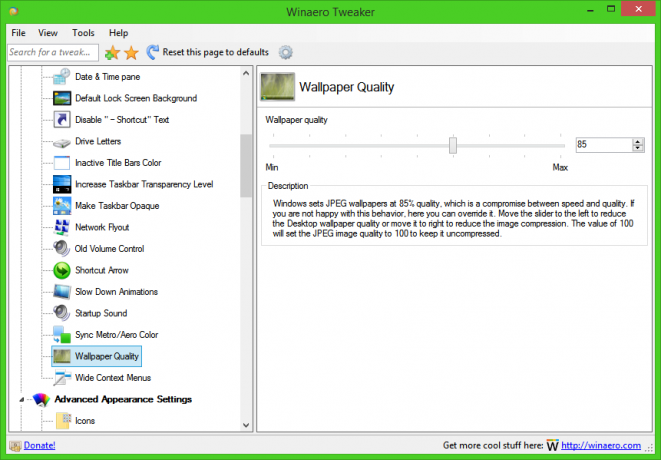
Itu dia.