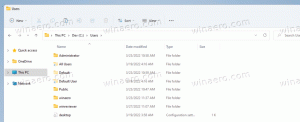Optimalkan Drive Dengan Jadwal Di Windows 10
Mengoptimalkan drive disk internal PC Anda adalah proses yang sangat penting yang meningkatkan kinerja PC Anda. Untungnya, Windows 10 menyertakan sejumlah fitur untuk mengotomatiskan proses penting ini. Hari ini kita akan melihat, bagaimana Anda dapat mengkonfigurasinya.
Di luar kotak, Windows 10 melakukan defragmentasi disk seminggu sekali untuk hard drive dan operasi TRIM SSD untuk SSD. Selama penggunaan aktif, kinerja hard drive menurun karena fragmentasi sistem file yang terutama memperlambat akses waktu. SSD memiliki waktu akses yang sangat cepat untuk data yang disimpan di bagian mana pun dari drive dan tidak perlu didefragmentasi tetapi mereka perlu dikirimi perintah TRIM yang memberi tahu Pengontrol SSD untuk menghapus blok yang tidak digunakan yang tidak lagi digunakan, sehingga ketika saatnya tiba untuk benar-benar menulis data baru ke blok tersebut, kinerja tidak terpengaruh.
Versi Windows modern cukup pintar untuk memilih metode pengoptimalan yang tepat dan jangka waktu tergantung pada spesifikasi drive Anda. Jika Anda perlu mengubah jadwal default, Anda dapat melakukannya untuk masing-masing drive atau menonaktifkannya sepenuhnya. Inilah caranya.
Catatan: Anda harus masuk dengan akun pengguna administrator untuk mengubah opsi pengoptimalan drive ini.
Untuk mengoptimalkan drive berdasarkan jadwal di Windows 10, lakukan hal berikut.
- Buka File Explorer.
- Navigasikan ke folder PC ini.
- Klik kanan drive yang ingin Anda ubah jadwalnya dan pilih Properti dari menu konteks.
- Beralih ke Peralatan tab dan klik tombol Optimalkan dibawah Optimalkan dan defrag drive.
- Di jendela berikutnya, klik pada Ubah tombol pengaturan seperti yang ditunjukkan di bawah ini.
- Dialog berikutnya akan memungkinkan Anda untuk menyesuaikan pengaturan jadwal. Hapus centang pada kotak centang Jalankan sesuai jadwal untuk menonaktifkannya sepenuhnya.
- Saat jadwal diaktifkan, Anda dapat memilih frekuensi Harian, Mingguan, atau Bulanan sesuai dengan kebutuhan Anda.
- Anda juga dapat mengaktifkan opsi Beri tahu jika tiga lari terjadwal berturut-turut terlewatkan untuk tetap mendapat pemberitahuan tentang pengoptimalan yang terlewat.
- Di sebelah Drive, Anda dapat mengklik Memilih untuk menentukan drive yang ingin Anda jadwalkan pengoptimalannya.
Anda tidak perlu khawatir bahwa hard drive Anda tidak akan didefrag atau SSD Anda tidak akan mendapatkan perintah TRIM. Bahkan jika menjalankan terjadwal tidak terjawab, Penjadwal Tugas Windows mencoba operasi yang sama lagi. Jadwal diperbolehkan untuk dikustomisasi sehingga Anda dapat memilih waktu ketika PC Anda aktif tetapi tidak dalam penggunaan aktif. Ketika hard drive di-defrag, ada sedikit penurunan kinerja pada operasi PC lainnya misalnya.
Kamu selesai. Aman untuk menutup jendela Optimalkan Drive setelah Anda mengatur jadwal yang tepat.