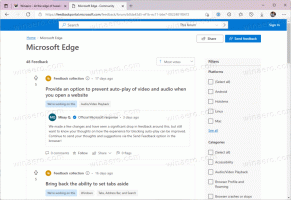Cara mengatur ulang tata letak menu Mulai di Windows 10
Di Windows 10, menu Start ditambahkan lagi untuk membuat Desktop lebih lengkap lagi. Namun, Microsoft tidak menambahkan Start Menu Windows 7, sebaliknya menu Start di Windows 10 memiliki beberapa fitur layar Start. Sekarang dimungkinkan untuk menyematkan ubin Langsung dari aplikasi dan ikon Modern ke sisi kanan menu Mulai. Jika Anda menyesuaikan menu Mulai dari default dan ingin mengatur ulang ke tata letak default, berikut adalah cara melakukannya di Windows 10.
Memperbarui: Microsoft menghapus file dari folder yang tercantum di bawah ini. Tidak jelas saat ini apakah masih mungkin untuk mencadangkan dan memulihkan menu mulai di versi yang lebih baru dan juga versi final Windows 10.
Menu Mulai di Windows 10 menyimpan hampir semua data yang terkait dengan aplikasi dan ubin yang disematkan dalam file berikut:
%LocalAppData%\Microsoft\Windows\appsFolder.menu.itemdata-ms
Untuk menemukan file tersebut, Anda juga dapat menggunakan trik berikut:
- tekan Menangkan + R kunci bersama-sama di keyboard Anda. Dialog "Jalankan" akan ditampilkan di layar.
- Ketik berikut ini:
shell: AppData Lokal
Tip: Anda bisa mendapatkan daftar lengkap perintah shell dari sini: Daftar lengkap perintah shell.
Untuk mengatur ulang tata letak menu Mulai di Windows 10, Anda perlu melakukan langkah-langkah sederhana berikut.
- Keluar dari Penjelajah.
- Hapus file appsFolder.menu.itemdata-ms.
- Jalankan Explorer lagi.
Mari kita lihat bagaimana hal itu bisa dilakukan.
Keluar dari Penjelajah
Sebelum Anda keluar dari shell Explorer, buka sebuah prompt perintah yang ditinggikan dan ketik:
cd /d %LocalAppData%\Microsoft\Windows\
Jangan tutup jendela ini, biarkan terbuka, Anda akan membutuhkannya nanti.
Untuk keluar dari shell Explorer, gunakan item menu konteks "Exit Explorer" rahasia (klik kanan) di Taskbar atau Start Menu, yang dijelaskan dalam artikel berikut: "Cara me-restart shell Explorer dengan benar di Windows".
Wallpaper Desktop dan bilah tugas akan hilang saat Anda keluar dari Explorer:
Hapus file appsFolder.menu.itemdata-ms
Sekarang ketik perintah berikut di prompt perintah (Anda mungkin perlu beralih ke prompt perintah menggunakan Alt+Tab):
del appsfolder.menu.itemdata-ms. del appsfolder.menu.itemdata-ms.bak
Ini akan menghapus file appsFolder.menu.itemdata-ms dan appsfolder.menu.itemdata-ms.bak dari hard drive Anda. Perhatikan bahwa perintah ini tidak menghasilkan pesan apa pun, mereka benar-benar diam. Sekarang Anda dapat menutup jendela prompt perintah yang ditinggikan.
Jalankan Explorer lagi
tekan Ctrl + Shift + Esc tombol pintas bersama-sama di keyboard Anda. Ini akan membuka Pengelola Tugas. Memilih File -> Jalankan tugas baru dan ketik penjelajah dalam dialog 'Buat tugas baru' dan klik OK atau tekan Enter:
Taskbar akan muncul kembali. Buka menu Start, Anda akan melihat bahwa tata letaknya telah diatur ulang ke default.
Itu dia.