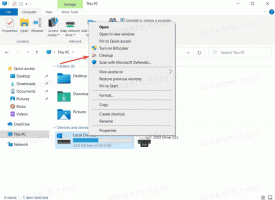Cara Menonaktifkan Blur pada Layar Masuk di Windows 11
Anda dapat menonaktifkan blur pada layar masuk di Windows 11 jika Anda tidak menyukai efek ini. Windows 11 mewarisinya dari pendahulunya, yang memiliki tampilan dan nuansa yang sama sejak 2019.
Iklan
Microsoft menggunakan efek blur untuk layar masuk untuk membuat Anda fokus pada kata sandi dan kredensial lainnya. Untuk mencegah gangguan, latar belakang gambar layar masuk muncul dengan keburaman akrilik. Gaya ini juga mengikuti paradigma Desain Lancar yang digunakan Microsoft secara aktif akhir-akhir ini.

Jika Anda lebih suka memiliki gambar latar belakang layar login yang terlihat jelas, ada beberapa metode untuk menonaktifkan blur. Anda dapat mengaktifkan opsi Kebijakan Grup khusus, yang juga memiliki tweak Registry yang sesuai. Anda juga dapat mematikan efek transparansi pada Windows 11. Ini juga akan menghapus blur dari layar masuk untuk akun pengguna Anda. Mari kita tinjau metode ini.

Untuk menonaktifkan efek blur pada layar masuk di Windows 11, lakukan hal berikut.
Nonaktifkan Blur pada Layar Masuk di Windows 11
- tekan Menang + R dan ketik
regeditke dalam kotak Jalankan untuk membuka Penyunting registri. - Arahkan ke cabang berikut:
HKEY_LOCAL_MACHINE\SOFTWARE\Policies\Microsoft\Windows\System. Jika kunci ini tidak ada di perangkat Anda, buatlah secara manual. - Di sebelah kanan, buat nilai DWORD 32-bit baru bernama
NonaktifkanAcrylicBackgroundOnLogon.
- Atur data nilainya ke 1 untuk menonaktifkan efek blur.

Kamu selesai. Sekarang Anda dapat keluar dari Windows 11 dan melihat perubahannya. Latar belakang gambar layar masuk tidak akan diburamkan lagi.
Metode yang ditinjau cocok untuk semua edisi dan versi Windows 11.
Unduh File Registri
Untuk menghemat waktu Anda, saya telah menyiapkan file REG yang siap digunakan. Dengan menggunakannya, Anda dapat mengaktifkan atau menonaktifkan blur dengan beberapa klik.
- Unduh berikut ini arsip ZIP.
- Ekstrak isinya ke folder pilihan Anda, mis. langsung ke Desktop.
- Klik dua kali file tersebut
Nonaktifkan Efek Blur Pada Layar Masuk Background.regdan konfirmasikan UAC prompt untuk menonaktifkan blur. - Kapan saja nanti, Anda dapat membatalkan perubahan menggunakan yang disertakan
Aktifkan Efek Blur Pada Latar Belakang Layar Masuk.regmengajukan.
Itu mudah.
Namun, jika Anda menjalankan edisi lanjutan Windows 11, seperti Pro, Education, atau Enterprise, Anda dapat menggunakan Editor Kebijakan Grup Lokal aplikasi. Ini adalah alat yang berguna untuk mengubah banyak opsi OS. Anda dapat menggunakannya untuk menonaktifkan efek blur akrilik pada layar login di Windows 11.
Nonaktifkan Akrilik Blur pada Layar Masuk di Kebijakan Grup
- tekan Menang + R tombol pintas untuk membuka dialog Jalankan dan ketik
gpedit.msc.
- Di sebelah kiri, navigasikan ke Konfigurasi Komputer\Templat Administratif\System\Logon.
- Di sebelah kanan, klik dua kali pada Tampilkan latar belakang masuk yang jelas pilihan kebijakan.

- Setel ke Diaktifkan di jendela dialog berikutnya.

- Klik Berlaku dan oke.
Kamu selesai. Efek blur sekarang dinonaktifkan.
Terakhir, seperti yang disebutkan di atas, cukup menonaktifkan efek transparansi untuk akun pengguna Anda juga akan menghapus gaya layar masuk yang buram. Di Windows 11, ini adalah bagian dari efek transparansi.
Nonaktifkan blur untuk latar belakang layar masuk Windows 11 dengan transparansi
- Buka Pengaturan aplikasi dengan menekan tombol Menang + Saya tombol pintas.
- Klik Personalisasi bagian di sisi kiri.
- Di sebelah kanan, klik pada warna tombol.

- Matikan Efek transparansi beralih opsi.

Ini akan segera menambahkan efek visual di Windows 11, bersama dengan keburaman akrilik untuk layar login.
Kelemahan yang jelas dari metode ini adalah bahwa menu Start dan taskbar Anda akan terlihat kurang mewah. Mereka, bersama dengan flyout Pengaturan Cepat dan Pusat Pemberitahuan akan muncul dengan warna buram. Juga, itu mengubah tampilan menu konteks dan Pengaturan di layar. Jika Anda setuju dengan perubahan ini, Anda dapat tetap menggunakan opsi transparansi. Jika tidak, gunakan tweak Kebijakan Grup.
Itu dia.