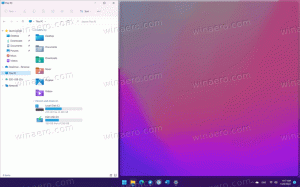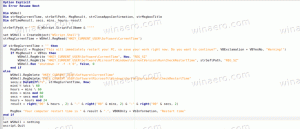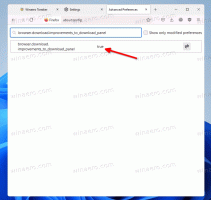Tambahkan Pembersihan Disk ke Menu Konteks Drive di Windows 10
Anda dapat menambahkan Disk Cleanup ke menu konteks drive di Windows 10 untuk menghapus file sementara dengan cepat. Saat melakukan tugas sehari-hari, komputer Anda mengunduh, membuat, dan menggunakan berkas sementara agar sistem dan aplikasi tetap berjalan. Sebagian besar waktu, Windows 10 menyingkirkan file-file ini pada waktunya. Namun, terkadang file sementara macet dan mengisi drive sistem Anda. Dengan demikian, hampir setiap pengguna Windows 10 tahu bahwa perlu melakukan pembersihan disk secara teratur.
Iklan
Ada beberapa cara untuk menjalankan Disk Cleanup di Windows 10. Faktanya, saat ini ada dua utilitas untuk melakukan pekerjaan itu. UI Pembersihan Disk yang lama sekarang tidak digunakan lagi tetapi masih ada di sistem. Opsi yang lebih baru adalah Sensasi Penyimpanan di Pengaturan. Mereka yang lebih suka antarmuka klasik untuk mengelola Windows mungkin ingin menambahkan Disk Cleanup ke menu konteks drive. Itu akan membantu pengguna mengakses utilitas lebih cepat, dengan lebih sedikit klik tanpa membuka properti drive.

Anda perlu menerapkan tweak registri kecil untuk melakukan operasi sederhana ini. Ini memperluas menu konteks drive default dengan entri baru yang meluncurkan utilitas Disk Cleanup untuk drive yang dipilih.
Tambahkan Pembersihan Disk ke menu Konteks Drive
- Unduh ini Arsip ZIP dengan file registri.
- Di dalam file tersebut, Anda akan menemukan dua file registry. Ekstrak mereka ke folder yang lebih disukai.
- Buka blokir file jika Windows tidak mengizinkan mengekstrak atau meluncurkannya.
- Klik dua kali Tambahkan Pembersihan ke menu konteks.reg
- Konfirmasikan perubahan di Windows Registry. Tidak perlu me-restart Windows Explorer atau seluruh sistem.
Sekarang Anda dapat mengklik kanan drive apa pun di sistem Anda dan memilih Disk Cleanup langsung dari menu konteks.
Hapus Pembersihan Disk dari menu Konteks Drive
Anda dapat menghapus Disk Cleanup dari menu Drive Context dengan cara yang sama, hanya dengan file reg yang berbeda. Temukan file yang telah Anda unduh sebelumnya dan klik dua kali Hapus Pembersihan dari menu konteks.reg mengajukan. Konfirmasikan perubahan di Windows Registry dan Anda selesai.
Camkan itu Microsoft tidak lagi aktif mengembangkan utilitas Pembersihan Disk klasik, jadi Anda sebaiknya mempelajari cara menggunakan yang baru di Pengaturan Windows. Selain itu, tidak seperti UI baru, Pembersihan Disk lama tidak dapat berfungsi dengan folder Unduhan untuk secara teratur menghapus file yang tidak digunakan. Itu masih mampu dan mendukung preset pembersihan, tetapi semua fitur paling menarik kini tersedia di Pengaturan Windows.
Bagaimana itu bekerja
Di salah satu artikel kami sebelumnya, kami meninjau secara rinci cara menambahkan perintah Pita apa pun ke menu Konteks di Windows 10. Lihat
Bagaimana cara menambahkan perintah Pita ke menu klik kanan di Windows 10
Singkatnya, semua perintah Pita disimpan di bawah kunci Registri berikut: HKEY_LOCAL_MACHINE\SOFTWARE\Microsoft\Windows\CurrentVersion\Explorer\CommandStore\shell.
Cara termudah untuk menambahkan perintah dari daftar itu ke menu konteks di File Explorer adalah dengan mengekspor perintah yang diinginkan dan memodifikasi file *.Reg yang diekspor. Yang perlu Anda lakukan adalah mengubah kunci tujuan.
Dalam kasus kami, kami membutuhkan perintah bernama "jendela. Membersihkan".

File Registry yang menambahkan perintah Disk Cleanup akan terlihat sebagai berikut:
Windows Registry Editor Versi 5.00
[HKEY_CLASSES_ROOT\Drive\shell\Windows. Membersihkan]
"CommandStateSync"=""
"ExplorerCommandHandler"="{9cca66bb-9c78-4e59-a76f-a5e9990b8aa0}"
"Icon"="%SystemRoot%\\System32\\cleanmgr.exe,-104"
"ImpliedSelectionModel"=kata: 000000001
Dalam kode di atas, saya mengganti HKEY_LOCAL_MACHINE\SOFTWARE\Microsoft\Windows\CurrentVersion\Explorer\CommandStore\shell path dengan jalur sebenarnya dari objek Drive, yaitu HKEY_CLASSES_ROOT\Drive\shell sehingga perintah muncul di menu konteks drive.
Itu dia.