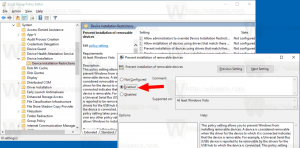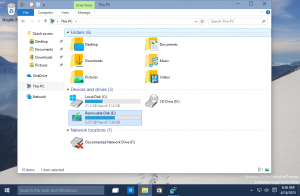Cara Memulai Ulang File Explorer di Windows 11
Posting ini akan menunjukkan cara Restart File Explorer di Windows 11 untuk menerapkan beberapa pengaturan, tweak, atau memperbaiki masalah dengan shell Windows. Windows Explorer, juga dikenal sebagai explorer.exe tetapi tidak membingungkan dengan Internet Explorer, adalah default proses di Windows 11 bertanggung jawab atas antarmuka pengguna dan shell, pengelola file, bilah tugas, menu Mulai, dll. Terkadang Anda mungkin ingin memulai ulang untuk menerapkan beberapa penyesuaian atau perubahan di UI atau menghidupkan kembali sistem.
Seperti proses Windows atau aplikasi pihak ketiga lainnya, Windows Explorer dapat macet atau macet. Saat itulah Anda perlu me-restart explorer.exe di Windows 11.
Mulai ulang File Explorer di Windows 11
Ingatlah bahwa Anda tidak bisa begitu saja menutup semua jendela File Explorer. Bahkan ketika program tidak terbuka, Windows tetap menjalankan explorer.exe di latar belakang, karena menampilkan desktop, bilah tugas, menu Mulai, dan bagian lain dari antarmuka pengguna. Menutup File Explorer dan membukanya kembali bukanlah cara Anda me-restart explorer.exe di Windows 11. Ada prosedur khusus untuk itu.
Mulai ulang File Explorer di Pengelola Tugas Windows 11
- Membuka Pengelola tugas di Windows 11 (Tekan Ctrl + Menggeser + ESC).
- Klik Keterangan lebih lanjut itu dalam mode yang disederhanakan.
- pada Proses tab, temukan Penjelajah Windows. Jika Anda memiliki satu atau beberapa jendela File Explorers yang terbuka, proses yang diperlukan akan berada di bagian atas daftar di sebelah program lain di bagian Aplikasi.
- Jika File Explorer tidak berjalan, cari: Proses latar belakang bagian dan gulir ke bawah ke bawah untuk menemukan Windows Explorer.
- Klik Penjelajah Windows, lalu klik Mengulang kembali tombol di sudut kanan bawah Task Manager.
- Sebagai opsi, Anda dapat mengklik kanan Penjelajah Windows dan pilih Mengulang kembali.
- Tunggu satu atau dua detik hingga Windows memulai ulang cangkangnya.
Kamu selesai. Desktop dan bilah tugas akan berkedip sebentar, lalu muncul seperti biasa.
Mulai ulang Explorer menggunakan Command Prompt
Meskipun ini bukan metode yang paling nyaman, Anda juga dapat memulai ulang explorer.exe di Windows 11 menggunakan Command Prompt, Windows PowerShell, atau Terminal Windows. Apa pun yang dapat Anda luncurkan akan berhasil. Ingatlah bahwa hak istimewa yang lebih tinggi tidak diperlukan untuk me-restart Windows Explorer menggunakan Command Prompt.
Untuk memulai ulang Explorer menggunakan Command Prompt, lakukan hal berikut.
- Buka Command Prompt, PowerShell, atau Terminal Windows.
- Jenis
taskkill /f /im explorer.exedan tekan Memasuki. Konsol harus melaporkan penghentian proses. - Selanjutnya, luncurkan Windows Explorer menggunakan
mulai explorer.exememerintah.
Mulai ulang Explorer.exe di Windows 11 menggunakan skrip
Terakhir, Anda dapat membuat skrip untuk meluncurkan kembali Windows Explorer sesuai permintaan. Anda nanti dapat menetapkannya pada tombol atau pintasan untuk meluncurkan kembali explorer.exe menggunakan keyboard.
Buka Notepad dan ketik perintah berikut:
taskkill /f /im explorer.exe. mulai explorer.exe. keluar
Klik File > Save As di menu utama.
Sekarang, Pilih Semua data dari menu tarik-turun, lalu beri nama skrip Anda, misalnya, script.bat. Jangan lupa untuk menempatkan .kelelawar di akhir nama.
Atau, Anda dapat menyimpan skrip dalam teks biasa. Setelah itu, ganti nama file dan ubah ekstensinya dari .txt ke .kelelawar. Jika Anda tidak melihat ekstensi file, pelajari caranya tampilkan ekstensi file di Windows 11.
Luncurkan file skrip Anda untuk memulai kembali explorer.exe di Windows 11.
Windows Explorer tidak Mulai
Jika Windows tidak dapat memulai explorer.exe dan bagian terkait dari antarmuka pengguna, Anda dapat meluncurkan proses secara manual. Perhatikan bahwa Menang + R tidak berfungsi jika explorer.exe tidak berjalan. Itu berarti Anda perlu menggunakan Task Manager untuk me-restart Windows Explorer.
- tekan Ctrl + Menggeser + ESC untuk membuka Pengelola Tugas.
- Klik File > Jalankan tugas baru.
- Masukkan perintah berikut:
explorer.exedan tekan Memasuki. - Windows harus memulai proses dan menunjukkan UI.
Sekarang Anda tahu cara me-restart explorer.exe di Windows 11.
Tambahkan Mulai Ulang Menu Konteks Explorer
Terakhir, Anda dapat menambahkan perintah "Restart Explorer" ke menu konteks Desktop. Ini mungkin cara paling berguna untuk me-restart shell pada Windows 11. Yang perlu Anda lakukan adalah klik kanan latar belakang desktop dan voila dan pilih perintah yang tepat - File Explorer akan dimulai ulang
Untuk menambahkan Menu Konteks Restart Explorer di Windows 11, lakukan hal berikut.
- Unduh arsip ZIP menggunakan tautan ini.
- Ekstrak file REG ke lokasi folder mana pun yang Anda pilih.
- Klik dua kali file tersebut
tambahkan restart menu konteks explorer.reg, dan konfirmasi perintah Kontrol Akun Pengguna. - Sekarang, klik kanan Desktop, dan klik Tampilkan lebih banyak opsi.
- Anda akan melihat yang baru Mulai ulang Penjelajah memerintah.
Gunakan file batalkan, hapus restart menu konteks explorer.reg, untuk menghapus entri dari menu klik kanan Desktop.