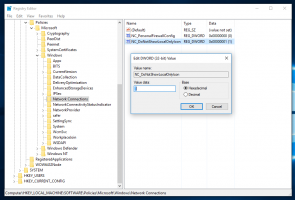Nonaktifkan Instalasi Perangkat yang Dapat Dilepas di Windows 10
Secara default, Windows 10 secara otomatis memasang drive yang dapat dilepas seperti drive Flash USB yang telah Anda sambungkan ke komputer. Jika OS dapat mengenali sistem filenya, ia akan menetapkan huruf drive ke drive. Dimungkinkan untuk mengubah perilaku ini dan mencegah OS mengenali drive yang dapat dilepas yang baru terhubung secara otomatis.
Iklan
Perubahan hanya akan memengaruhi drive baru. Perangkat yang telah Anda sambungkan ke komputer sebelumnya akan terus berfungsi hingga Anda memutuskan sambungannya. Setelah itu, mereka tidak akan dikenali lagi oleh OS.
Pembatasan ini dapat diaktifkan dengan opsi Kebijakan Grup atau tweak Registry. Editor Kebijakan Grup Lokal tersedia di Windows 10 Pro, Enterprise, dan Education edisi. Semua edisi dapat menggunakan metode tweak Registry.
Anda harus masuk dengan akun administratif untuk melanjutkan.
Untuk menonaktifkan Instalasi Perangkat yang Dapat Dilepas di Windows 10, lakukan hal berikut.
- Unduh arsip ZIP berikut: Unduh arsip ZIP.
- Ekstrak isinya ke folder mana saja. Anda dapat menempatkan file langsung ke Desktop.
- Buka blokir file.
- Klik dua kali pada Disable_installation_of_removable_devices.reg
file untuk menggabungkannya.
- Untuk menerapkan perubahan yang Anda buat, mulai ulang Windows 10.
Kamu selesai!
Untuk membatalkan perubahan, gunakan file yang disediakan Aktifkan_instalasi_of_removable_devices.reg. Jangan lupa untuk me-restart OS setelah menggabungkannya.
Bagaimana itu bekerja
File Registry di atas memodifikasi cabang Registry
HKEY_LOCAL_MACHINE\SOFTWARE\Policies\Microsoft\Windows\DeviceInstall\Restrictions
Tip: Lihat caranya pergi ke kunci Registry dengan satu klik.
Untuk menonaktifkan pemasangan drive yang dapat dilepas, buat nilai DWORD 32-bit baru DenyRemovableDevices di bawah jalur yang disebutkan dan atur data nilainya ke 1. Catatan: Bahkan jika Anda menjalankan Windows 64-bit Anda masih harus membuat nilai DWORD 32-bit.
Nilai yang didukung:
DenyRemovableDevices = 1 - nonaktifkan instalasi drive yang dapat dilepas.
DenyRemovableDevices = 0 - pemasangan drive yang dapat dilepas diaktifkan.
Jika Anda menjalankan Windows 10 Pro, Enterprise, atau Education edisi, Anda dapat menggunakan aplikasi Editor Kebijakan Grup Lokal untuk mengonfigurasi opsi yang disebutkan di atas dengan GUI.
Nonaktifkan Instalasi Perangkat yang Dapat Dilepas menggunakan gpedit.msc
- tekan Menang + R tombol bersama-sama pada keyboard Anda dan ketik:
gpedit.msc
Tekan enter.

- Editor Kebijakan Grup akan terbuka. Pergi ke Konfigurasi Komputer\Templat Administratif\System\Instalasi Perangkat\Pembatasan Instalasi Perangkat. Aktifkan opsi kebijakan Cegah pemasangan perangkat yang dapat dilepas seperti yang ditunjukkan di bawah ini.

- Nyalakan ulang komputernya.
Itu dia.
Lihat artikel berikut:
- Nonaktifkan Automount Drive Baru di Windows 10
- Cara Mengatur Ikon Kustom Untuk Drive yang Dapat Dilepas di Windows 10
- Aktifkan Perlindungan Tulis Drive yang Dapat Dilepas di Windows 10
- Sembunyikan Drive yang Dapat Dilepas Dari Panel Navigasi di Windows 10