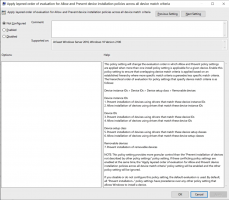Kustomisasi folder PC ini dengan Winaero Tweaker di Windows 10, Windows 8 dan Windows 7
Dengan Winaero Tweaker versi 0.5 yang baru saja dirilis, Anda dapat menyesuaikan folder yang ada di dalam lokasi PC/Komputer ini dari Windows 10, Windows 8.1, Windows 8 dan Windows 7. Dengan bantuan aplikasi saya, Anda juga dapat menghapus folder yang telah ditentukan sebelumnya seperti Desktop, Video, Gambar dll atau menempatkan folder khusus di sana. Mari kita lihat bagaimana fitur ini bekerja.
Iklan
Di Winaero Tweaker 0.5, ada opsi baru di bawah Appearance - Customize This PC folders. Sepertinya ini di instalasi baru Windows 10 saya:

Ini menunjukkan set folder default yang cocok dengan gambar folder PC ini saya:
Berikut adalah bagaimana Anda dapat menyesuaikan set folder.
Hapus folder PC ini
Pertama, mari kita hapus folder yang tidak Anda gunakan. Bagi saya, ini termasuk Video, Gambar dan Musik. Saya menyimpan file tersebut di lokasi yang berbeda sehingga saya tidak membutuhkannya di dalam PC ini.
Untuk menghapus folder yang disebutkan di atas sekaligus, tekan dan tahan tombol Ctrl tombol pada keyboard dan pilih folder yang diinginkan dengan mouse, sehingga mereka akan dipilih:

Sekarang, cukup tekan tombol Hapus yang dipilih pada halaman 'Sesuaikan folder PC ini' dan Anda selesai:
Buka kembali folder This PC untuk melihat perubahannya:
Tambahkan folder khusus ke PC ini
Sekarang, mari tambahkan folder khusus, misalnya folder Screenshot, bukan folder Pictures. Klik Tambahkan folder khusus untuk mendapatkan dialog ini:
Dibawah Pilih folder, gunakan tombol Browse untuk menemukan folder yang diinginkan. Dalam kasus saya, ini adalah %userprofile%\Pictures\Screenshots:
Dibawah Tampilkan sebagai, ketik nama folder yang diinginkan. Nama yang Anda ketik di sini akan terlihat di dalam PC ini:
Terakhir, telusuri ikon yang diinginkan di Ikon folder bagian. Secara default, ini diatur ke ikon folder biasa.
Tekan "Tambah Folder" dan Anda selesai:


Tambahkan lokasi shell ke PC ini
Selain folder biasa, Anda dapat menambahkan lokasi shell khusus ke PC ini. Misalnya, mari tambahkan lokasi shell Mode Dewa yang populer, yang menampilkan semua pengaturan Panel Kontrol dalam satu daftar besar.
Anda perlu menekan tombol Tambahkan Lokasi Shell tombol di bagian 'Sesuaikan folder PC ini' di Winaero Tweaker. Pada dialog berikutnya, Anda akan melihat daftar panjang lokasi shell yang tersedia di komputer Anda. Ini termasuk sejumlah lokasi shell tersembunyi yang mungkin belum pernah Anda lihat dan hampir semua applet Panel Kontrol. Di sini, Anda harus memilih satu untuk menambahkannya agar terlihat di PC ini.
 Beberapa lokasi shell tidak berfungsi di File Explorer. Lokasi seperti itu tidak berguna saat ditambahkan di PC ini atau di panel navigasi. Sebelum menambahkan, harap uji lokasi yang dipilih menggunakan tombol "Uji Lokasi Shell" yang disediakan untuk melihat fungsinya.
Beberapa lokasi shell tidak berfungsi di File Explorer. Lokasi seperti itu tidak berguna saat ditambahkan di PC ini atau di panel navigasi. Sebelum menambahkan, harap uji lokasi yang dipilih menggunakan tombol "Uji Lokasi Shell" yang disediakan untuk melihat fungsinya.
Jadi, dalam kasus kami, kami perlu menemukan item Semua Tugas dan klik tombol Tambah seperti yang ditunjukkan di bawah ini:
Anda dapat mencentang satu atau lebih item dalam daftar, dan semuanya akan ditambahkan ke PC ini satu per satu.



Kembalikan folder default yang diatur di PC ini
Jika Anda memutuskan untuk mengembalikan set folder default di PC ini, gunakan tombol "Reset halaman ini ke default" yang terletak di toolbar. Setelah Anda mengkliknya, folder default akan dipulihkan dan semua folder kustom akan dihapus:

Itu dia.
Unduh Winaero Tweaker | Daftar fitur Winaero Tweaker | FAQ Winaero Tweaker