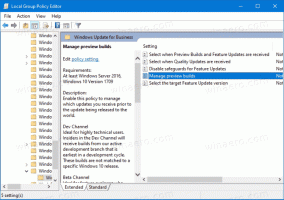Cara Mengubah Perangkat Audio Default di Windows 10
Di Windows 10, ada sejumlah opsi yang dapat Anda gunakan untuk mengubah suara untuk berbagai aktivitas sistem, mengonfigurasi perangkat output dan input, dan banyak lagi. Dimulai dengan Windows 10, Microsoft telah menambahkan kemampuan untuk mengubah perangkat audio output dengan aplikasi Pengaturan.
Iklan
Windows 10 memungkinkan Anda untuk memilih yang mana perangkat audio keluaran untuk digunakan secara default di OS. PC, laptop, dan tablet modern dapat menggunakan speaker klasik, headphone Bluetooth, dan banyak perangkat audio lainnya yang dapat Anda sambungkan secara bersamaan.
Perangkat output audio default adalah perangkat yang digunakan Windows 10 untuk memutar audio. Perangkat lain dapat diatur untuk menonaktifkan atau memutar aliran audio yang sama. Catatan: Beberapa aplikasi pihak ketiga dapat menggunakan perangkat lain dengan opsi khusus dalam pengaturannya dan mengesampingkan preferensi sistem.
Ada beberapa cara untuk memilih perangkat audio default di Windows 10. Mari kita tinjau mereka.
Ubah Perangkat Audio Default di Windows 10
- Membuka Pengaturan.
- Buka Sistem - Suara.
- Di sebelah kanan, pilih perangkat yang diperlukan di daftar drop-down Pilih perangkat keluaran Anda.

- Anda mungkin perlu memulai ulang beberapa aplikasi seperti pemutar audio agar mereka membaca perubahan yang Anda buat.
Kamu selesai.
Atur Perangkat Audio Default dengan flyout Suara
Opsi baru lainnya yang dimulai dengan Pembaruan Ulang Tahun Windows 10 adalah kemampuan untuk memilih perangkat audio default langsung dari flyout volume suara. Inilah caranya.
Untuk mengubah Perangkat Audio Default, lakukan hal berikut.
- Klik ikon volume suara di baki sistem.
- Klik panah atas di flyout suara.

- Pilih perangkat audio yang diinginkan dari daftar.

- Mulai ulang aplikasi audio Anda jika diperlukan.
Setel perangkat audio default dengan applet Suara klasik
NS applet Suara klasik dapat digunakan untuk mengatur perangkat audio default. Pada tulisan ini, itu dapat diakses dari baki sistem dan Panel Kontrol. Berikut adalah bagaimana hal itu dapat dilakukan.
- Klik kanan ikon suara di akhir bilah tugas.
- Pilih suara dari menu konteks.

- Ini akan membuka tab Suara dari applet klasik.

- Pilih perangkat yang diinginkan dalam daftar dan klik pada Set standar tombol.
Tip: dialog Suara dapat dibuka lebih cepat menggunakan salah satu perintah berikut:
mmsys.cpl
Atau
rundll32.exe shell32.dll, Control_RunDLL mmsys.cpl,, 0
Perintah di atas adalah perintah Rundll32. Aplikasi RunDll32 memungkinkan peluncuran applet Panel Kontrol klasik secara langsung. Lihat daftar lengkap perintah tersebut tersedia di Windows 10.
Catatan: Applet Suara klasik masih tersedia di Panel kendali pada tulisan ini dengan Windows 10 Build 17074.

Itu dia