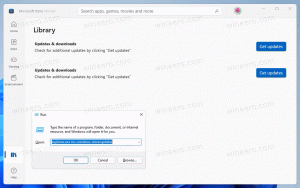A sötét mód engedélyezése a Windows 11 rendszerben
Így engedélyezheti a sötét módot a Windows 11 rendszerben, és átválthat az alapértelmezett fehér témáról a sötétre, és fordítva.
A Windows 11 alapértelmezés szerint világos témát használ, és még nem ad lehetőséget az automatikus üzemmódváltásra. A Windowstól eltérően a macOS támogatja a napnyugtához és napkeltéhez kötött automatikus témaváltást. A felhasználóknak manuálisan kell engedélyezniük a sötét módot a Windows 11 rendszerben, amíg a Microsoft hozzá nem ad hasonló macOS-képességeket az új operációs rendszerhez. Ennek ellenére egyes harmadik féltől származó alkalmazások automatizálhatják a folyamatot. Ezenkívül témaváltási lehetőségeket is hozzáadhat a helyi menühöz. Utóbbi lehetővé teszi, hogy szinte egyetlen kattintással váltson témát a Windows 11 rendszerben a Windows beállítások megnyitása nélkül.
Végül egyes felhasználóknak nincs szükségük automatikus témaváltásra. Ha folyamatosan szeretné megtartani a sötét módot, ez a cikk megmutatja, hogyan állíthatja be a sötét témát a Windows 11 rendszerben.
A Windows 11 megtartotta a témák és alkalmazásmódok mögött meghúzódó ötletet a Windows 10 rendszerben. Kiválaszthat világos vagy sötét témát az alkalmazásokhoz és az operációs rendszerhez külön-külön vagy együtt. Lehetővé teszi például a sötét tálcák és a világos alkalmazások beállítását, vagy fordítva.
Sötét mód engedélyezése a Windows 11 rendszerben
- Nyomja meg a Win + I gombot a megnyitáshoz Windows beállítások.
- Menj a Testreszabás > Szín. Vegye figyelembe, hogy a Témák szakasz különböző dolgokat kezel, és ennek semmi köze a Windows 11 sötét-fehér témájához.
- Találd meg Válassza ki a színét lehetőséget, és válassza ki Sötét a legördülő listából a sötét mód engedélyezéséhez a Windows 11 rendszerben. Ha egyéni témát szeretne létrehozni, válassza a lehetőséget Egyedi.
Így kapcsolhatja be a sötét módot a Windows 11 rendszerben.
Adja hozzá az Alkalmazás és a Windows mód helyi menüjét az Asztalhoz
Egy egyszerű módosítással témaváltót adhat hozzá a Windows 11 helyi menüihez. Lehetővé teszi, hogy egyetlen kattintással váltson fehérről sötét módra a Windows 11 rendszerben.
- Töltse le a rendszerleíró fájlokat egy ZIP archívumban ennek a linknek a segítségével.
- Csomagolja ki az archívumot bármelyik kívánt mappába. Szükség esetén oldja fel a fájlok blokkolását.
- Dupla kattintás add-app-mode-context-menu.reg és erősítse meg a változtatásokat.
- Dupla kattintás add-windows-mode-context-menu.reg és erősítse meg a változtatásokat.
- Most kattintson a jobb gombbal az asztalra, és válassza ki További lehetőségek megjelenítése.
- A helyi menü tetején két új lehetőség található: Alkalmazás mód és Windows mód. Ezek lehetővé teszik a sötét és világos mód közötti váltást a Windows 11 rendszerben.
A Winaero Tweaker segítségével a korábban említett opciókat is hozzáadhatja a helyi menühöz.
Adjon hozzá menüket a Winaero Tweaker segítségével
- Telepítse a Winaero Tweaker alkalmazást ezzel a hivatkozással, majd indítsa el az alkalmazást.
- Lépjen a Helyi menük > Alkalmazásmód menüpontra.
- Jelölje be az App Mode Desktop Shortcut és a Windows Mode Desktop Shortcut melletti pipát.
- Zárja be az alkalmazást, kattintson a jobb gombbal az asztalra, és válassza a További beállítások megjelenítése lehetőséget.
Témák automatikus módosítása a Windows 11 rendszerben napnyugtakor és napkeltekor
Mint korábban említettük, a Windows 11 jelenleg nem rendelkezik automatikus módváltási lehetőséggel. Ha le szeretné tiltani a sötét módot napkeltekor, és engedélyezni szeretné a sötét módot napnyugtakor a Windows 11 rendszerben, szüksége van egy ingyenes, harmadik féltől származó Windows Auto Dark Mode eszközre. Vegye figyelembe, hogy az alkalmazás Windows 10 rendszerben is működik.
- Letöltés Windows automatikus sötét móda hivatalos GitHub adattárból.
- Indítsa el az alkalmazást, és jelölje be a mellette lévő pipát Automatikus témaváltás engedélyezése.
- Válassza ki Napnyugtától napkeltéig vagy Használjon egyéni nyitvatartási időt. Ha az első opciót használja, az alkalmazás lehetővé teszi, hogy külön állítsa be a világos és a sötét módok idejét.
- Várja meg, amíg az alkalmazás észleli az időzónát, és megkapja az aktuális tartózkodási helyének napnyugtával és napkeltével kapcsolatos információkat.
- Menj a Alkalmazások elemre szakaszt, és válassza ki a módokat ablakok és alkalmazásokat. Az Automatikus témaváltáshoz használja az Alkalmazkodás a rendszerhez opciót.
Ez az.