Windows 11 Keressen Store App frissítéseket
Gyorsan ellenőrizheti a Store alkalmazásfrissítéseket a Windows 11 rendszerben. A Redmond legújabb operációs rendszere egy új, újratervezett Microsoft Store alkalmazást tartalmaz. Az új megjelenés mellett a klasszikus alkalmazások és az immár hagyományos UWP-alkalmazások tárolására is figyelemre méltó. Ez egy nagyszerű módja annak, hogy új tartalmakat és szoftvereket fedezzen fel.
Hirdetés
A Windows 11 operációs rendszerrel 2021. június 24-én a Microsoft bejelentette a vadonatúj Store alkalmazás és szolgáltatás. Most jobb dizájnnal érkezik, és támogatja a következőt Android alkalmazások, de ez még nem minden. A Microsoft Store rengeteg új szabályzatot tartalmaz, amelyek megkönnyítik a fejlesztők életét. A fejlesztők mostantól használhatják saját tartalomszolgáltató hálózatukat és fizetési rendszereiket anélkül, hogy díjakat kellene fizetniük a Microsofttal. Végül a Microsoft Store szó szerint bármilyen alkalmazást képes tárolni.
Ez a bejegyzés bemutatja, hogyan kereshet manuálisan az alkalmazás- és játékfrissítéseket a Microsoft Store-ban Windows 11 rendszeren, és hogyan telepítheti azokat felhasználói fiókjához.
Keressen Store alkalmazás- és játékfrissítéseket a Windows 11 rendszerben
- Indítsa el a Microsoft Store alkalmazást. Általában a tálcára van rögzítve, és megtalálható a Rajt menü.
- Kattintson a Könyvtár ikon a bal oldalon.

- Most kattintson a Frissítések beszerzése gombra a jobb felső sarokban, az alkalmazások listája felett.

- A Microsoft Store azonnal ellenőrzi, hogy vannak-e elérhető frissítések a telepített alkalmazásokhoz és játékokhoz.
- Ha talál néhány frissítést, a Microsoft automatikusan letölti és telepíti azokat.
- A „További műveletek” gomb segítségével, amelyen három pont található az egyes alkalmazásfrissítések mellett, kiválaszthatja a Mégse, a Letöltés most lehetőséget, ha szükséges.
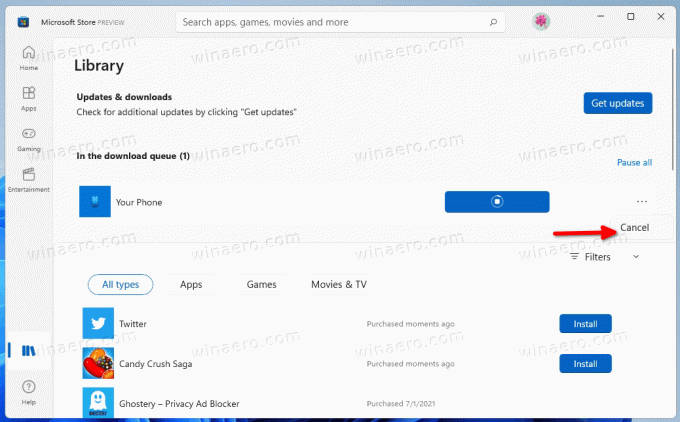
- Ha végzett, bezárhatja az Áruház alkalmazást.
Így ellenőrizheti az új bolti alkalmazás- és játékverziókat a Windows 11 rendszeren.
Alternatív megoldásként egy speciális paranccsal ellenőrizheti a frissítéseket a Microsoft Store-ban. Megmutatom, hogyan.
Keressen Store frissítéseket egy paranccsal
Nyomja meg a Win + R gombot a billentyűzeten a Futtatás párbeszédpanel megnyitásához. Ezután a Futtatás mezőbe írja be a következő parancsot:
explorer.exe ms-windows-store: frissítések

Ezzel azonnal megnyitja a Microsoft Store alkalmazást a könyvtár oldalára. Kattintson a Frissítések beszerzése gombra az alkalmazás- és játékfrissítések letöltéséhez és telepítéséhez felhasználói fiókjához.
Ez az.


