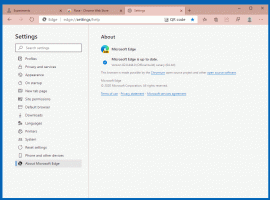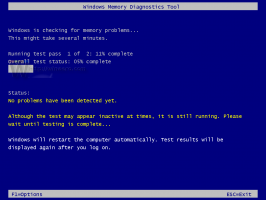Parancsikon létrehozása a PS1 PowerShell-fájl futtatásához a Windows 10 rendszerben
A PowerShell a parancssor fejlett formája. Használatra kész parancsmagok hatalmas készletével van kibővítve, és a .NET framework/C# különféle forgatókönyvekben használható. Ha duplán kattint egy *.ps1 szkriptfájlra, az megnyílik a Jegyzettömbben vagy más, ehhez a fájltípushoz társított alkalmazásban. Néha nagyon hasznos lehet egy parancsikon létrehozása a PS1 szkriptfájl közvetlen futtatásához.
Hirdetés
A Windows alapértelmezés szerint a helyi menü „Futtatás PowerShell-lel” parancsával érkezik, amely PS1-fájlokhoz érhető el. Ha azonban a szkriptnek nincs felhasználói bevitele, és nem tartalmaz szünetet a végén, a PowerShell-kimenet gyorsan eltűnik. Egy másik kérdés az alapértelmezett végrehajtási szabályzat ami megakadályozhatja a szkript indítását a helyi menüből. Az alábbi utasításokat követve létrehozhat egy parancsikont a PS1 fájlhoz, és egyszerűen futtathatja a parancsikonra duplán kattintva. Ez nagyon kényelmes és időtakarékos.
Ebben a cikkben a következő PS1 fájlt használom példaként:

Parancsikon létrehozása egy PS1 PowerShell-fájlhoz a Windows 10 rendszerben, csináld a következőt.
- Másolja a teljes elérési utat a PS1 szkriptfájljához.
- Kattintson a jobb gombbal az asztal üres területére. Válassza az Új - Parancsikon lehetőséget a helyi menüből (lásd a képernyőképet).

- A parancsikon cél mezőjébe írja be a következőket:
powershell.exe -noexit -ExecutionPolicy Bypass -Fájl
- Most illessze be a szkriptfájl elérési útját. Valami ilyesmit fog kapni:
powershell.exe -noexit -ExecutionPolicy Bypass -c:\data\winaero\winaero.ps1 fájl

- Adjon a parancsikonnak valami értelmes nevet. Bármilyen nevet használhat. Ha végzett, kattintson a Befejezés gombra.

Kész vagy. Kattintson duplán a parancsikonra a szkript futtatásához.

Most ezt a parancsikont bármely kényelmes helyre áthelyezheti, rögzítse a tálcára vagy a Start menüre,add hozzá az összes alkalmazáshoz vagy add hozzá a Gyorsindításhoz (lásd, hogyan kell engedélyezze a Gyorsindítást). Te is hozzárendel egy globális gyorsbillentyűt a parancsikonjára.
Érdekes cikkek:
- Generáljon QR-kódot a PowerShell segítségével a Windows 10 rendszerben
- Keresse meg Windows frissítési előzményeit a PowerShell segítségével
- Hozzon létre Windows 10 rendszerindító USB-kártyát a PowerShell segítségével
- Szavak, karakterek és sorok mennyisége egy fájlban a PowerShell segítségével
- Adja hozzá a PowerShellt rendszergazdai helyi menüként a Windows 10 rendszerben
- Adja hozzá a PowerShell-fájlt (*.ps1) a File Explorer új helyi menüjéhez
- Fájlkivonat letöltése a PowerShell segítségével a Windows 10 rendszerben
- A számítógép újraindítása a PowerShell segítségével
- Indítson el egy folyamatot a PowerShellből