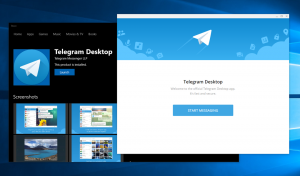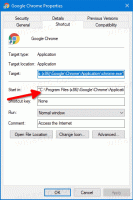A memória diagnosztizálása a Memóriadiagnosztikai eszköz segítségével a Windows 10 rendszerben
A számítógép memóriája (RAM) nagyon fontos összetevő. Ha a RAM chip meghibásodik vagy túl sok hibát észlel, a számítógép összeomlik, lefagy, és végül használhatatlanná válik, amíg ki nem cseréli a RAM-ot. Sok esetben a hibás RAM-modul néha továbbra is működik, de időnként hirtelen problémákat okoz. Ez a viselkedés nagyon bosszantó, mivel a számítógép hirtelen összeomolhat, de nehéz diagnosztizálni egy ilyen memóriaproblémát. Szerencsére a Windows 10 beépített memóriadiagnosztikai eszközzel rendelkezik. Nézzük meg, hogyan kell használni, hogy biztosan tudjuk, ha a memória hibás.
Hirdetés
A Windows memóriadiagnosztikai eszköz egy sor intenzív memóriatesztet hajt végre. Ha mindegyik sikerül, akkor a PC RAM chipje problémamentesnek tekinthető.
A Windows memóriadiagnosztikai eszköz futtatásához a következőket kell tennie.
- A Start menüben lépjen a Minden alkalmazás -> Windows felügyeleti eszközök -> Windows memóriadiagnosztika elemre:
 Tipp: lásd Az alkalmazásokban való navigálás ábécé szerint a Windows 10 Start menüjében.
Tipp: lásd Az alkalmazásokban való navigálás ábécé szerint a Windows 10 Start menüjében.
Alternatív megoldásként megnyomhatja Győzelem + R parancsikont a billentyűzeten, és írja be a következő parancsot a Futtatás mezőbe:mdsched.exe
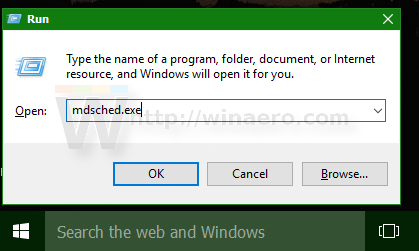
- A Windows memóriadiagnosztika megjelenik a képernyőn.
Kattintson az „Újraindítás most és ellenőrizze a problémákat” elemre a RAM ellenőrzésének megkezdéséhez.
Az újraindítás után a Windows 10 elindítja a szabványos memóriateszteket.
Módosíthatja az aktuális tesztkészletet a F1 kulcs. Választhat alap-, standard és bővített tesztkészletek közül.
Miután a Windows 10 befejezte a RAM ellenőrzését, automatikusan újraindítja a számítógépet.
A memóriaellenőrzés eredményeit az Eseménynaplóban találja. A Windows Naplók -> Rendszer alatt keresse meg azokat az eseményeket, amelyeknél a Forrás oszlopban a „MemoryDiagnostics” szerepel.
Ez az. Ez egy biztos módja annak, hogy megtudja, ha a számítógép memóriája rosszul működik, vagy ha az esetlegesen tapasztalt összeomlásokat és lefagyásokat más hardverhibák okozzák.