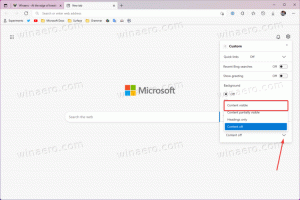A Start menü eszköztárának trükkje a tálcán a Windows 8 és 8.1 rendszerben
A múltban bemutattunk egy egyszerű trükköt a régi jó felélesztésére Gyorsindítás eszköztár a Windows 8 rendszerben. Ugyanezzel a technikával létrehozhat egy nagyon hasznos Start menü eszköztárat a tálcán, amely lehetővé teszi az összes telepített program gyors elérését egy kattintással a lépcsőzetes menün keresztül. Ennek az eszköztárnak a használatával még csak nem is szükséges folyamatosan a Start képernyővel kommunikálnia egy asztali program megnyitásához. Íme, mit kell tennie.
Hirdetés
- Nyissa meg a File Explorer alkalmazást, és hozzon létre egy új mappát az alábbiak szerint:
Programok.{7BE9D83C-A729-4D97-B5A7-1B7313C39E0A}Jegyezze meg a „Programok” és az osztályazonosító közötti időszakot (.). Az új mappa létrehozásához másolja ki a fenti karakterláncot, majd kattintson jobb gombbal az Intéző -> Új -> Mappa üres területére, és illessze be a nevet Átnevezés módban. Ezt a mappát bárhol létrehozhatja. Ebben a példában a következő útvonalat fogom használni:
C:\Data\Programs.{7BE9D83C-A729-4D97-B5A7-1B7313C39E0A}
Amint megnyomja az Enter billentyűt a Programs beírásával.{7BE9D83C-A729-4D97-B5A7-1B7313C39E0A}, a név „Programok” néven fog megjelenni a Fájlkezelő ablakban.Ez a mappa kombinált nézetet biztosít a számítógépén lévő összes felhasználó számára telepített asztali programokról, valamint a csak az Ön személyes fiókjához telepített szoftverparancsikonokról. A klasszikus Start menü pontosan így működik. A „{7BE9D83C-A729-4D97-B5A7-1B7313C39E0A}” kiterjesztés arra utasítja a File Explorert, hogy a létrehozott mappát ActiveX-objektumként kezelje. Rengeteg ilyen ActiveX shell hely létezik, a teljes listát a következő cikkből érheti el: A Windows 8 rendszerhéjhelyeinek legátfogóbb listája
- Kattintson a jobb gombbal a tálcán egy üres helyre. A helyi menüből válassza az Eszköztárak -> Új eszköztár... tétel.

- A következő párbeszédablak jelenik meg a képernyőn:

- Ezen a párbeszédpanelen válassza ki azt a mappát, ahol létrehozta az új Programokat.{7BE9D83C-A729-4D97-B5A7-1B7313C39E0A} mappát. Az én esetemben a következő könyvtárat kell választanom:
C:\Data
Kattintson a 'Programok{7BE9D83C-A729-4D97-B5A7-1B7313C39E0A}' elemre ezen a párbeszédablakban, majd kattintson a 'Mappa kiválasztása' gombra.

Ez az. Létrejön egy új eszköztár, amely láthatóvá válik a tálcán. Csak egy „Programok” nevű elemet fog tartalmazni a telepített programok legördülő listájával.
Csináljunk a megjelenésén. Kattintson a jobb gombbal a tálcára, és törölje a pipát A Tálca zárolása.
Húzza a Start menü eszköztárat jobbról balra a tálca feloldása után megjelenő pontozott sáv segítségével. Húzza teljesen a bal oldalra az esetlegesen rögzített ikonokat. Állítsa be a pozícióját a kívánt helyre a tálcán.
Ezt követően opcionálisan megjelenítheti/elrejtheti az eszköztár címét és az ikonok szövegét. Kattintson a jobb gombbal a Gyorsindító eszköztárra vagy a szaggatott vonalra, és törölje a jelölést a következő lehetőségek közül:
- Mutasd a címet
- Szöveg megjelenítése
Most visszazárhatja a tálcát.
Tipp: Kedvenc alkalmazásaihoz parancsikonokat helyezhet el a „C:\Data” mappában, hogy elérje azokat anélkül, hogy be kellene lépnie a Minden program legördülő menübe. Ha rákattint a sáv (>>) gombra, az ugyanúgy fog működni, mint a klasszikus Start menü.
Záró szavak
Ez egy ügyes trükk, ha elsősorban az egér vagy a billentyűzet gyorsítóbillentyűit használja a programok elindításához. Nem adja vissza keresőmezőbe a Start menüben vagy gyors hozzáférést biztosít más speciális mappahelyekhez, de határozottan visszaállítja a Programok menüt, ahogy a klasszikus Start menüben volt.