Nyissa meg ezt a számítógépet a Home helyett a Windows 10 rendszerben egy parancsikon és gyorsbillentyűk segítségével
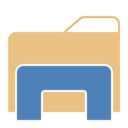
Frissítés: van egy natív módszer erre. Olvas ITT.
Az alábbi információk elavultak, és csak oktatási célokra használhatók fel.
A Windows 10 rendszerben a File Explorer alapértelmezés szerint a Kezdőlap mappában nyílik meg. Nincs lehetősége megváltoztatni ezt a viselkedést, és alapértelmezés szerint megnyitni a This PC mappában. Így javíthatja ki egyszerűen (majdnem) harmadik féltől származó eszközök használata nélkül. Ha nem elégedett a File Explorer alapértelmezett viselkedésével a Windows 10 rendszerben, olvassa el a többit.
Ahhoz, hogy alapértelmezés szerint megszabaduljunk a Home mappa megnyitásától, módosítanunk kell a File Explorer parancsikont, és újra kell konfigurálnunk a Win + E gyorsbillentyűket. Kövesse az alábbi utasításokat.
Nyissa meg a File Explorer parancsikont a This PC mappában
- Hozzon létre egy új parancsikont az Asztalon.
- Írja be a következőt parancsikon célként:
explorer.exe shell{20D04FE0-3AEA-1069-A2D8-08002B30309D} - Nevezze el File Explorernek, és állítsa be az ikont a C:\Windows\Explorer.exe fájlból.
- Most távolítsa el a rögzített File Explorer ikont a tálcáról.
- Kattintson a jobb gombbal, és rögzítse az imént létrehozott parancsikont a tálcára.
Ezt a számítógépet nyitja meg a Home helyett.
Most meg kell javítanunk a Win + E viselkedést, és meg kell nyitnunk ezeket a gyorsbillentyűket ezen a számítógépen is.
Hogyan lehet elérni, hogy a Win + E megnyitja ezt a számítógépet
Ezt egy speciális AutoHotkey szkripttel lehet megtenni. Megosztom veletek az általam készített forgatókönyv forrását. Ha nem ismeri az AutoHotkey-t, fogja meg az alábbi összeállított EXE fájlt. Elneveztem ezt a segédprogramot Ez a PCLauncher.
Ha nem szeretné használni a kész EXE-emet, saját maga is lefordíthatja, ha telepíti az AutoHotkey-t, és elmenti a szkript kódját.
Ez a PCLauncher forráskód
#NoTrayIcon. #Kitartó. #SingleInstance, Force. #e:: Futtassa, explorer.exe shell{20D04FE0-3AEA-1069-A2D8-08002B30309D}
Másolja ezt a szöveget a Jegyzettömbbe, és mentse el *.ahk kiterjesztéssel. Töltse le és telepítse a AutoHotkey szoftver. Ezt követően az AHK fájlra jobb gombbal kattintva le tudja fordítani a végrehajtható fájlt.
Innen beszerezheti a használatra kész lefordított ThisPCLauncher.exe fájlt, így nem kell telepítenie az AutoHotkey-t vagy mentenie a fenti szkriptet:
Töltse le ezt a PCLaunchert
Csak futtassa az alkalmazást, és hozzárendeli a Win + E billentyűket a számítógép megnyitásához! Ez egy nagyon egyszerű és hatékony megoldás erre a feladatra.
Meg tudod csinálni Ez a PCLauncher fut Windows rendszerrel. Itt van, hogyan:
- Nyomja meg együtt a Win + R gyorsbillentyűket a billentyűzeten (Tipp: Lásd a a Win billentyűkkel rendelkező összes Windows billentyűparancs teljes listája).
- Írja be a következőket a Futtatás mezőbe:
shell: indítás
A fenti szöveg egy speciális Shell-parancs az Indítómappa közvetlen megnyitásához. Tekintse meg exkluzív termékünket a Windows 10 rendszerhéjparancsainak listája.
- Helyezze a ThisPCLauncher.exe fájlt a nyitott Startup mappába úgy, hogy bemásolja vagy beilleszti a parancsikonját. Ez az. Kész vagy. Most a szkript betöltődik indításkor.
Ez a számítógép a Windows 10 Home helyett a tálcáról, valamint a Win + E gyorsbillentyűkkel nyílik meg.

