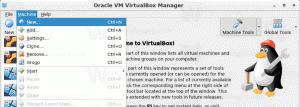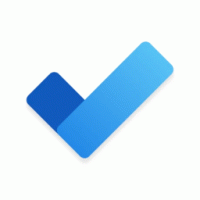Megakadályozza, hogy a Windows 10 automatikusan csatlakozzon a Wi-Fi hálózathoz

Miután csatlakozott bármely vezeték nélküli hálózathoz a Windows 10 rendszerben, az operációs rendszer emlékezni fog erre a hálózatra, és megpróbál újra csatlakozni hozzá, amint a hatótávolságon belül van. Ha nem elégedett ezzel a viselkedéssel, beállíthatja, hogy a Windows 10 leállítsa az automatikus újracsatlakozást bizonyos vezeték nélküli hálózatokhoz. Íme, hogyan.
Bár könnyen el lehet felejteni a Windows 10-et a Wi-Fi hálózatról, ez nem biztos, hogy kényelmes, ha a jövőben manuálisan kíván csatlakozni hozzá. Ehelyett hasznosabb úgy konfigurálni az operációs rendszert, hogy ne csatlakozzon automatikusan bizonyos hálózatokhoz. Ennek számos módja van.
Annak megakadályozása, hogy a Windows 10 automatikusan csatlakozzon a Wi-Fi hálózathoz, csináld a következőt.
- Kattintson a hálózat ikonjára a rendszertálca.
- A hálózat lenyíló ablakban kattintson a hálózat nevére.
- Törölje a jelölést az opcióból Automatikus csatlakozás.
Vannak más módok is a beállítás módosítására, miután csatlakozott a hálózathoz. Használhatja a Beállítások, a klasszikus adapter tulajdonságai párbeszédpanelt vagy a netsh konzol segédprogramot.
A Beállítások használata
- Nyisd ki Beállítások.
- Lépjen a Hálózat és intenet - Wi-Fi elemre.
- Kattintson a hálózat nevére.
- A következő oldalon kapcsolja át a kapcsolót Ha hatótávolságon belül van, automatikusan csatlakozik.
Az adapter tulajdonságainak használata
- Nyissa meg a Kezelőpanel.
- Lépjen a Vezérlőpult\Hálózat és internet\Hálózati és megosztási központba.
- A jobb oldalon kattintson a Módosítsa az adapter beállításait link.
- Kattintson duplán a Wi-Fi-kapcsolatra a tulajdonságainak megnyitásához.
- Kattintson a Vezeték nélküli tulajdonságok gomb.
- A következő párbeszédpanelen kapcsolja ki az opciót Automatikus csatlakozás, ha ez a hálózat hatótávolságon belül van.
Kész vagy.
A Netsh konzoleszköz használata
- Nyisson meg egy emelt parancssor.
- Írja be a következő parancsot az összes vezeték nélküli hálózati profil megtekintéséhez:
netsh wlan profilok megjelenítése
. Például:
- Annak beállításához, hogy a Windows 10 ne csatlakozzon a kívánt vezeték nélküli hálózathoz, hajtsa végre a következő parancsot:
netsh wlan set profileparameter name="profilnév" connectionmode=manual
Helyettesítse a "profil nevét" a tényleges értékkel. Az én esetemben "winaero".
- Az alapértelmezett viselkedés visszaállításához használja a következő parancsot:
netsh wlan set profileparameter name="profilnév" connectionmode=auto
- Az opció aktuális állapotának megtekintéséhez hajtsa végre a következő parancsot:
netsh wlan profil "profilnév" megjelenítése
Lásd a "Kapcsolódási mód" sort az alábbiak szerint:
Ez az!