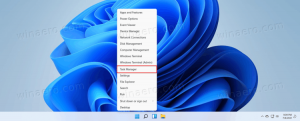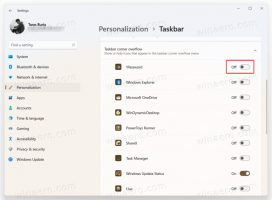Webhelyek blokkolása Hosts fájl használatával a Windows 10 rendszerben
Webhelyek blokkolása a Hosts fájl használatával a Windows 10 rendszerben
Minden Windows verzióhoz tartozik egy speciális Otthont ad fájl, amely segít a megoldásban DNS rekordok. A hálózati konfiguráción kívül a fájl felhasználható egy domain=IP-cím párosítás meghatározására, amely prioritást élvez a DNS-kiszolgáló által megadott érték felett. Ezzel a trükkel blokkolhatja bizonyos webhelyek megnyitását a számítógép böngészőjében.
Hirdetés
Ez a trükk sok más helyzetben is hasznos. A webfejlesztők például arra kényszeríthetik számítógépüket, hogy egy tartományt helyi gazdagép címre oldjon fel. Ha van otthoni LAN-ja, a hálózati eszköz nevének az IP-címéhez való hozzárendelése a Hosts fájl segítségével lehetővé teszi, hogy az eszközt a neve alapján nyissa meg a Fájlkezelőből. Ez akkor hasznos, ha a hálózati eszközökön olyan Linux disztribúció fut, amely nem ad meg olyan neveket, amelyeket a Windows a hálózaton keresztül felismer.
A Hosts fájl csak egy szokásos szövegfájl, amely módosítható bármilyen szövegszerkesztő segítségével. Az egyetlen bökkenő az, hogy a szerkesztő alkalmazásnak ilyennek kell lennie emeltként indult (rendszergazdaként). A hosts fájl a rendszerkönyvtárban található, így a nem emelt szintű alkalmazások nem tudják elmenteni.
A Hosts fájl szövegsorokból áll. Minden sornak tartalmaznia kell egy IP-címet az első szövegoszlopban, amelyet egy vagy több gazdagépnév követ. A szövegoszlopokat szóköz választja el egymástól. Történelmi okokból
Webhelyek blokkolása Hosts fájl használatával a Windows 10 rendszerben,
- Nyissa meg a Start menüt, és lépjen a Windows-tartozékok oldalra.
- Kattintson a jobb gombbal a Jegyzettömb alkalmazásra, és válassza a Tovább - Futtatás rendszergazdaként lehetőséget.

- A Jegyzettömbben kattintson a Fájl menü Megnyitás menüpontjára, vagy nyomja meg a gombot Ctrl + O kulcsok.
- Keresse meg a C:\Windows\System32\drivers\etc mappát.
- A legördülő menüből válassza az "Összes fájl" lehetőséget.
- Kattintson duplán a hosts fájlra.

- A Jegyzettömbben megnyitott hosts fájl új sorába írja be
127.0.0.1. Ez a te localhost címe (a számítógép alapértelmezett helyi címe). - nyomja meg Tab vagy írjon be szóközt a localhost címe után, és írja be a webhely címét (pl. google.com vagy www.facebook.com) szeretné letiltani.
- Mentse el a fájlt (Ctrl + S).

Kész vagy!
Megjegyzés: Soronként egy bejegyzést használjon. A bejegyzéseknek a következőképpen kell kinézniük:
127.0.0.1 google.com. 127.0.0.1 www.facebook.com
Hogyan teszteljük a változásokat
Az elvégzett változtatások teszteléséhez nyisson meg egy parancssort és használja a ping parancsot a cím megtekintéséhez a kimenetben.
Az én esetemben a google.com domain távoli címe a helyi számítógépemre lesz feloldva.

Végül érdemes feloldani egy blokkolt webhely blokkolását. Íme, hogyan lehet ezt megtenni.
A Hosts fájlban blokkolt webhelyek blokkolásának feloldásához
- Nyissa meg a Start menüt, és lépjen a Windows-tartozékok oldalra.
- Kattintson a jobb gombbal a Jegyzettömb alkalmazásra, és válassza a Tovább - Futtatás rendszergazdaként lehetőséget.

- A Jegyzettömbben kattintson a Fájl menü Megnyitás menüpontjára, vagy nyomja meg a gombot Ctrl + O kulcsok.
- Keresse meg a C:\Windows\System32\drivers\etc mappát.
- A legördülő menüből válassza az "Összes fájl" lehetőséget.
- Kattintson duplán a hosts fájlra.

-
Adja hozzá a megjegyzés szimbólumot
#a kezdet abból a vonalból, hogy tartalmaz a blokkolt webhely, amelynek blokkolását fel szeretné oldani. Vagy törölje az egész sort.
- Mentse el a fájlt (Ctrl + S).
Megjegyzés: A megjegyzésszimbólum hozzáadása akkor hasznos, ha ideiglenesen fel szeretné oldani egy webcím letiltását, vagy kérésre szeretné letiltani/feloldani a blokkolást.
Ez az.