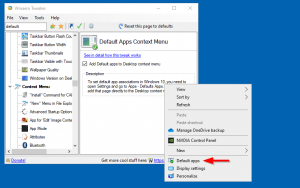Hogyan lehet megnyitni a Feladatkezelőt a Windows 11 rendszerben
Ez a bejegyzés különféle módokat mutat be a Feladatkezelő megnyitására a Windows 11 rendszerben, a nyilvánvaló módszerektől a kevésbé ismert módszerekig.
Mindenki tudja, hogy a Feladatkezelő Windows 10 rendszerben való megnyitásához kattintson a jobb gombbal a tálcára, és válassza a Feladatkezelő lehetőséget. Ez a legnépszerűbb és a Feladatkezelő elindításának számos módja által preferált, mivel szinte bármikor elérhető mindenhol. A Feladatkezelő parancsikonján kívül a tálca helyi menüje néhány további lehetőséget is tartalmaz, mint például az ablakkezelés, a különböző gombok be- és kikapcsolása, a Cortana megjelenítése vagy elrejtése stb. Ha megszokta ezeket a parancsokat a Windows 10 rendszerben, készüljön fel néhány radikális változásra a Windows 11 rendszerre való frissítés után.
Nyissa meg a Feladatkezelőt a Windows 11 rendszerben
A Feladatkezelő nem nyitható meg Windows 11 rendszerben a tálca helyi menüjével. Valamilyen teljesen ismeretlen és logikátlan ok miatt a Microsoft szinte az összes lehetőséget elhagyta a Windows 11 helyi menüjéből. Csak egy talp maradt Tálca beállításai választási lehetőség. Felmerül egy logikus kérdés: Hogyan lehet megnyitni a Feladatkezelőt a Windows 11 rendszerben? Ebből a cikkből megtudhatja, hol található a Feladatkezelő a Windows 11 rendszerben.
Start gomb helyi menüje (Win + X)
A Microsoft által elvont lehetőséghez a legközelebbi lehetőség az, ha jobb gombbal kattintunk a Start menü gombra, amely most középen van. Ha ez nem tetszik, tanuld meg, hogyan kell tiltsa le a középen lévő tálcát Windows 11 rendszerben.
Hirdetés
Keresse meg a Start menü gombot (az első négy kék négyzetet), és kattintson rá jobb gombbal. Válassza ki Feladatkezelő.

Tipp: Nem kell jobb gombbal kattintani a Start menü gombra. Megnyomhatod Győzelem + x majd nyissa meg a Feladatkezelőt a Windows 11 rendszerben.
Billentyűparancs használata
A Windows 11 megtartotta a régi parancsikont, amelyet a Feladatkezelő futtatásához használhat. nyomja meg Ctrl + Váltás + Kilépés a Feladatkezelő alkalmazás elindításához a Windows 11 rendszerben helyi menük vagy további kattintások nélkül. Ez a parancsikon az operációs rendszer vagy az alkalmazások bárhonnan működik.
Egy másik billentyűparancs
A jó öreg Ctrl + Alt + Töröl parancsikon a Feladatkezelő megnyitásának klasszikus módja is. Évtizedek után ez a három gomb továbbra is működik, egyszerű módja annak, hogy a Windows újra életre keljen, amikor lefagy, vagy elindítsa a Feladatkezelőt. Bár a Windows 11 jelentős átalakításokon és fejlesztéseken ment keresztül, a Microsoft úgy döntött, hogy elhagyja a Ctrl + Alt + Töröl parancsikon érintetlen.

nyomja meg Ctrl + Alt + Töröl, majd kattintson a Feladatkezelő elemre.
A Windows Search segítségével nyissa meg a Feladatkezelőt a Windows 11 rendszerben
A Feladatkezelőt a Windows 11 rendszerben is elindíthatja, mint bármely más alapértelmezett vagy harmadik féltől származó alkalmazást a Windows Search segítségével. Nyomja meg a keresés gombot a tálcán (ezt is használhatja Győzelem + S) vagy nyissa meg a Start menüt, és kezdje el beírni a Feladatkezelőt. A Windows 11 megjeleníti a Feladatkezelőt a keresési eredmények között.

Nem szokványos módszerek a Feladatkezelő indítására a Windows 11 rendszerben
Vannak más, kevésbé gyors módszerek is a Feladatkezelő elindítására a Windows 11 rendszerben:
- Nyomja meg a Win + Rand Enter billentyűt
feladatmgr.
- Nyissa meg a Fájlkezelőt, és lépjen a C:\\Windows\system32 mappába. megtalálja taskmgr.exe és indítsa el.

- Végül is lehet adja hozzá a Feladatkezelőt a Windows 11 helyi menüihez. Ez segít megtalálni az alkalmazást bárhol a rendszerben anélkül, hogy elérné a Start menüt vagy parancsikonokat.
Rögzítse a Feladatkezelőt a tálcára
Ha nem elégedett a fent ismertetett módszerekkel, egyszerűen rögzítheti a tálcára. Ezt követően egy kattintással pontosan elindíthatja.
A Feladatkezelő tálcához rögzítéséhez tegye a következőket.
- Nyissa meg a Feladatkezelő alkalmazást bármilyen módszerrel, például a következővel Ctrl + Váltás + Kilépés.
- Kattintson a jobb gombbal a futó alkalmazás ikonjára a tálcán.
- A helyi menüben válassza a Rögzítés a tálcára lehetőséget.

Most, ha bezárja is, az ikonja látható marad. A Feladatkezelőt bármikor elindíthatja, ha egyszerűen rákattint a rögzített tálcaikonra.

Adja hozzá a Feladatkezelőt az Asztal helyi menüjéhez
Végül még egy módszer a Feladatkezelő gyors megnyitásához, ha hozzáadja az Asztal helyi menüjéhez. Míg nálunk a speciális bejegyzés ebben a témában, itt vannak a végrehajtandó gyors lépések.
A Feladatkezelő hozzáadásához az asztal helyi menüjéhez tegye a következőket.
- Töltsön le két REG fájlt egy ZIP archívumban ennek a linknek a segítségével.
- Csomagolja ki a REG fájlokat tetszőleges mappába.
- Kattintson duplán a fájlra
Feladatkezelő hozzáadása az asztali helyi menühöz.rega Feladatkezelő hozzáadásához.
- Erősítse meg a felhasználói fiók felügyeleti kérelmét a beállításjegyzék módosításainak hozzáadásához.
- Most kattintson a jobb gombbal az Asztalra, és válassza ki További lehetőségek megjelenítése.
Mostantól megnyithatja a Feladatkezelőt a Windows 11 rendszerben az Asztal jobb gombjának menüjéből.

Ez az. Most már tudja, hogyan érheti el a Feladatkezelőt a Windows 11 rendszerben.