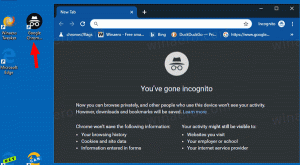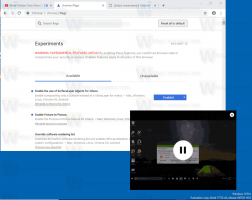A File Explorer előzményeinek törlése a Windows 10 rendszerben
Ebben a cikkben látni fogjuk, hogyan törölheti a File Explorer által a böngészett fájlokról és mappákról, valamint az alkalmazás címsorába beírt helyekről mentett információkat.
A File Explorer az alapértelmezett fájlkezelő alkalmazás, amely a Windows 95-től kezdve a Windows rendszerhez tartozik. A fájlkezelési műveletek mellett az Explorer.exe a héjat is megvalósítja - az Asztal, a tálca, az asztali ikonok és a Start menü is az Explorer alkalmazás részét képezik. Megjegyzés: A Windows 10 rendszerben a Start menü egy speciális UWP-alkalmazás, amely a héjba van integrálva. A Windows 8-tól kezdve a File Explorer megkapta a Szalag felhasználói felületet és a gyors hozzáférési eszköztárat.
Amikor a fájlrendszerben böngészik, a File Explorer elmenti a gyakran használt helyeket. Ezek tartalmazzák:
- alatt látható mappák Gyors hozzáférés a bal oldalon (a navigációs ablaktáblát).
- A File Explorer Fájl menüjében látható mappák.
- A helyek láthatók a ugrólista.
- A címsáv legördülő menüjében látható helyek.
Kétféleképpen törölheti a File Explorer előzményeit – grafikus felhasználói felület használatával és manuálisan. Tekintsük át őket.
A File Explorer előzményeinek törlése a Windows 10 rendszerben, csináld a következőt.
- Nyissa meg ezt a számítógépet a Fájlkezelőben.
- Az Intéző Szalag felhasználói felületén kattintson a Fájl -> Mappa és keresési beállítások módosítása elemre.
- A Fájlböngésző beállításai ablak általános lapján kattintson a Egyértelmű alatti gombot Magánélet.
Kész vagy.
Létezik egy másik módja is ennek
Manuálisan törölje a File Explorer előzményeit a Windows 10 rendszerben
- Nyissa meg a Rendszerleíróadatbázis-szerkesztő alkalmazás.
- Nyissa meg a következő rendszerleíró kulcsot.
HKEY_CURRENT_USER\SOFTWARE\Microsoft\Windows\CurrentVersion\Explorer
Nézze meg, hogyan lehet belépni a rendszerleíró kulcshoz egy kattintással.
- Itt törölje a TypedPaths nevű alkulcsot.
- Most nyissa meg a File Explorer programot a %APPDATA%\Microsoft\Windows\Recent\ mappába.
- Itt törölje az összes látható fájlt és mappát.
- Ismételje meg ugyanezt a következő helyeken:
%APPDATA%\Microsoft\Windows\Recent\AutomaticDestinations\ %APPDATA%\Microsoft\Windows\Recent\CustomDestinations\
Az első módszer egyetlen kattintással törli az összes előzményt. A második módszer szelektíven eltávolítja a File Explorer előzményeinek különböző részeit.