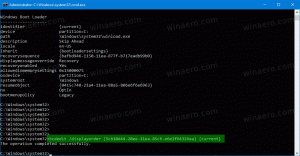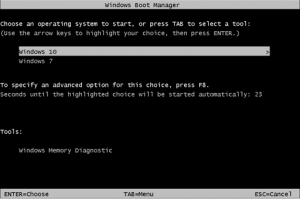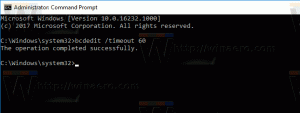Hozzon létre egy Google Chrome inkognitómódú parancsikont
A Google Chrome inkognitómódú parancsikonjának létrehozása
Szinte minden Google Chrome-felhasználó ismeri az inkognitómódot, amely lehetővé teszi egy speciális ablak megnyitását, amely nem menti el a böngészési előzményeket és a személyes adatokat. Létrehozhat egy speciális parancsikont egy új inkognitóablak közvetlen megnyitásához, egyetlen kattintással. Itt van, hogyan.
Hirdetés
A Google Chrome inkognitója egy olyan ablak, amely megvalósítja a privát böngészés funkciót. Bár nem menti el az olyan dolgokat, mint például a böngészési előzmények, a cookie-k, a webhely- és űrlapadatok, hozzáférést biztosít profiljához, könyvjelzőihez stb. Valójában a cookie-k mentésre kerülnek az inkognitómód során, de az inkognitómódból való kilépéskor törlődnek.
Fontos megjegyezni azt is, hogy ha nyitva van egy inkognitóablaka, majd megnyit egy másikat, a Chrome továbbra is a privát böngészési munkamenetet fogja használni az új ablakban. Az inkognitómódból való kilépéshez és befejezéshez (például új inkognitómódú böngészési munkamenet indításához) be kell zárnia az összes jelenleg nyitva lévő inkognitóablakot.
A Google Chrome lehetővé teszi olyan parancsikon létrehozását, amely egy kattintással közvetlenül megnyit egy új inkognitóablakot. Íme, hogyan lehet ezt megtenni.
Frissítés: A Google natív funkciót vezetett be ehhez. Nézze meg
A Chrome mostantól lehetővé teszi az inkognitó mód parancsikon létrehozását egyetlen kattintással
Megjegyzés: használni fogom a %ProgramFiles (x86)% és %Program fájlok%Környezeti változók a parancsikon céljára.
A Google Chrome inkognitó mód parancsikonjának létrehozásához,
- Kattintson a jobb gombbal az asztal üres területére. Válassza az Új - Parancsikon lehetőséget a helyi menüből (lásd a képernyőképet).

- A parancsikon célmezőjébe írja be a Chrome.exe fájl elérési útját, majd a
-ikognitóérv. - A 32 bites Windows verzió, a parancssor a következőképpen néz ki:
"%ProgramFiles%\Google\Chrome\Application\chrome.exe" -icognito. - Mert 64 bites Windows verziók, a parancsikon cél általában a következőképpen néz ki:
"%ProgramFiles (x86)%\Google\Chrome\Application\chrome.exe" - inkognitó.
- Nevezze el a parancsikont így Google Chrome inkognitómód és szükség esetén módosítsa az ikonját.


Kész vagy!

Most ezt a parancsikont bármely kényelmes helyre áthelyezheti, rögzítse a tálcára vagy a Start menüre,add hozzá az összes alkalmazáshoz vagy add hozzá a Gyorsindításhoz (lásd, hogyan kell engedélyezze a Gyorsindítást). Te is hozzárendel egy globális gyorsbillentyűt a parancsikonjára.
Ezenkívül itt van néhány tipp, amelyeket hasznosnak találhat.
Nyissa meg a parancsikont egy URL-címet inkognitó módban
Érdemes lehet mindig inkognitó módban megnyitni egy adott webhelyet. Ebben az esetben a címét (URL) hozzáadhatja a parancsikon céljához. Például létrehozhat egy parancsikont a következő céllal:
"%ProgramFiles%\Google\Chrome\Application\chrome.exe" -icognito https://winaero.com
vagy
"%ProgramFiles (x86)%\Google\Chrome\Application\chrome.exe" -ikognitó https://winaero.com
Ezután minden alkalommal, amikor a parancsikonra kattint, a Winaero megnyílik egy inkognitóablakban.
Nyisson meg egy új inkognitóablakot
Alapértelmezés szerint a Chrome a következővel indult el -ikognitó kapcsoló csak akkor nyit meg inkognitóablakot, ha az még nem volt nyitva. Ha szeretné, megnyithat egy extra inkognitóablakot egy további parancssori argumentum hozzáadásával, -új ablak.
A parancsikon célja a következőképpen fog kinézni:
"%ProgramFiles%\Google\Chrome\Application\chrome.exe" -ikognitó -új ablak
vagy
"%ProgramFiles (x86)%\Google\Chrome\Application\chrome.exe" -icognito -új ablak
Hasonlóképpen, a webhelyet tartalmazó célok egy új/extra inkognitóablakban nyílnak meg.
"%ProgramFiles%\Google\Chrome\Application\chrome.exe" -ikognitó -új ablak https://winaero.com
vagy
"%ProgramFiles (x86)%\Google\Chrome\Application\chrome.exe" -icognito -új ablak https://winaero.com
Ez az!
Érdekes cikkek:
- Kényszerítette a Vendég mód engedélyezését a Google Chrome-ban
- Indítsa el a Google Chrome-ot Mindig vendég módban
- Engedélyezze a színt és a témát az új lapokhoz a Google Chrome-ban
- A Globális médiavezérlők engedélyezése a Google Chrome-ban
- Sötét mód engedélyezése bármely webhelyen a Google Chrome-ban
- Engedélyezze a hangerőszabályozást és a médiabillentyűk kezelését a Google Chrome-ban
- Engedélyezze a Reader Mode Desztillációs oldalt a Google Chrome-ban
- Távolítsa el az egyéni automatikus kiegészítési javaslatokat a Google Chrome-ból
- Kapcsolja be vagy ki a lekérdezést a cím- és keresősávban a Google Chrome-ban
- Módosítsa az Új lap gomb pozícióját a Google Chrome-ban
- Az új kerekített felhasználói felület letiltása a Chrome 69-ben
- A natív címsor engedélyezése a Google Chrome-ban a Windows 10 rendszerben
- Engedélyezze a Kép a képben módot a Google Chrome-ban
- A Material Design Refresh engedélyezése a Google Chrome-ban
- Engedélyezze a Hangulatjelválasztót a Google Chrome 68-as és újabb verzióiban
- Engedélyezze a késleltetett betöltést a Google Chrome-ban
- Webhely végleges némítása a Google Chrome-ban
- Új lap oldal testreszabása a Google Chrome-ban
- A Not Secure Badge letiltása a HTTP-webhelyekhez a Google Chrome-ban
- A Google Chrome beállítása az URL HTTP és WWW részei megjelenítésére