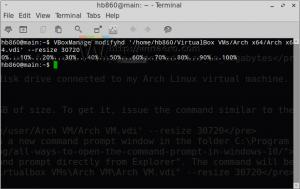Javítsa ki a Windows 10 vendég lassú teljesítményét a VirtualBoxban
A VirtualBox az választott virtualizációs szoftverem. Ingyenes és funkciókban gazdag, így az összes virtuális gépemet a VirtualBoxban hozták létre. A Windows 10 2018. áprilisi frissítésétől (és annak kiadás előtti verzióitól) azt vettem észre, hogy a Windows 10 vendégei nagyon gyenge teljesítményt nyújtanak a VirtualBoxban. Így javítottam ki.
Hirdetés
Kezdjük a hivatalos Windows 10 rendszerkövetelményekkel, amelyek a következők.
| Processzor: | 1 gigahertzes (GHz) vagy gyorsabb processzor vagy SoC |
| RAM: | 1 gigabájt (GB) 32 bites vagy 2 GB 64 bites esetén |
| Merevlemez-terület: | 16 GB 32 bites operációs rendszerhez 20 GB 64 bites operációs rendszerhez |
| Grafikus kártya: | DirectX 9 vagy újabb WDDM 1.0 illesztőprogrammal |
| Kijelző: | 800x600 |
Most hozzunk létre egy új Windows 10 gépet a VirtualBoxban, és nézzük meg, hogy mely beállításokat fogja alapértelmezés szerint használni.
Kattintson a Fájl - > Új gép elemre az új gép varázslójának megnyitásához.
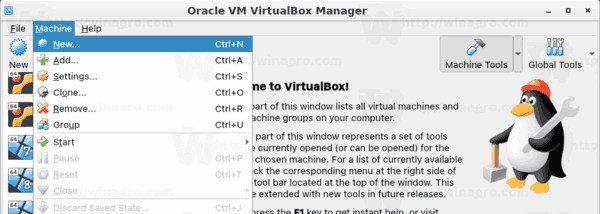
Válassza a Windows 10 (32 bites vagy 64 bites) lehetőséget, és töltse ki a gépnév mezőt.
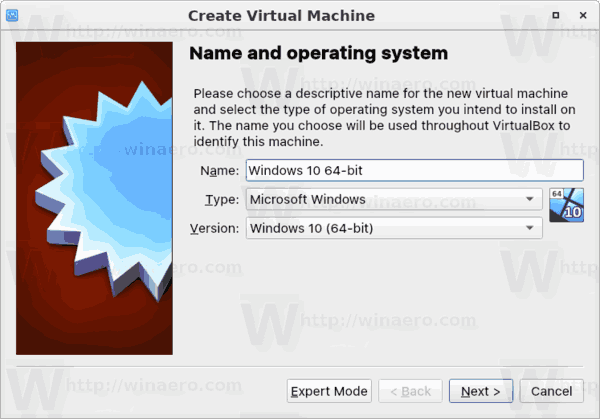
Alapértelmezés szerint a VirtualBox 1 GB RAM-ot szentel egy 32 bites Windows 10-es gépnek, és 2 GB-ot a 64 bites verziójának. Az én esetemben ez egy 64 bites példány.
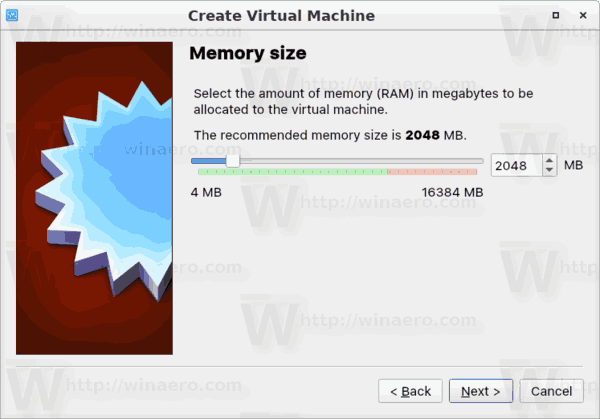
A virtuális merevlemez 50 GB lemezterületet kap.
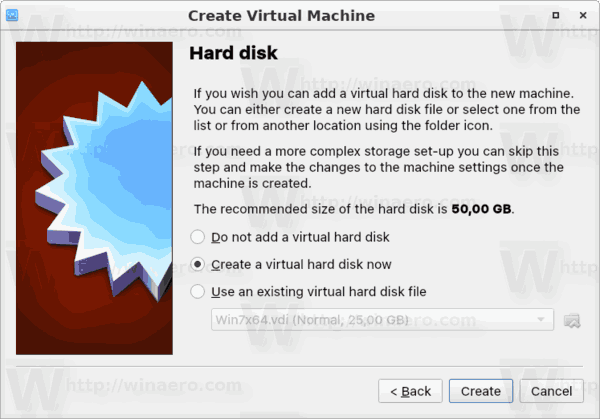
Rendben van a VDI használata merevlemez képformátumként. Dinamikusan bővülő virtuális lemezt használok, hogy helyet takarítsak meg a valódi merevlemezemen. Egy előre lefoglalt (fix méretű) lemezkép használata azonban kissé felgyorsítja a vendég operációs rendszert.
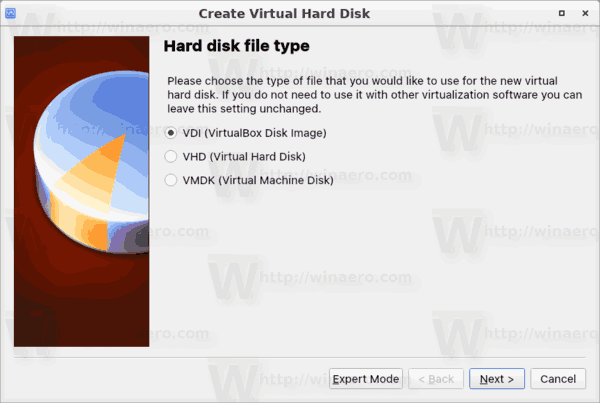

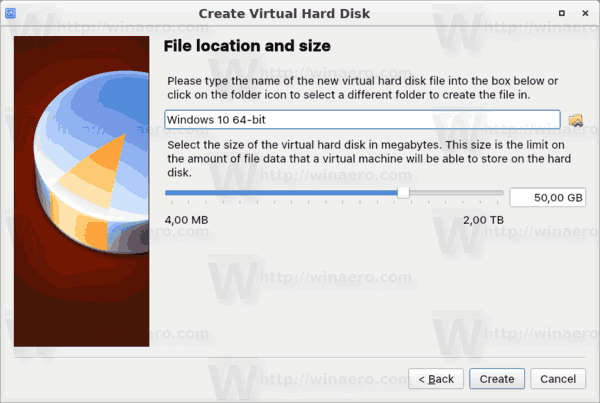
A virtuális gép most létrejött. Megfelel a hivatalos rendszerkövetelményeknek, tehát mindennek rendben kell lennie.
Miután azonban telepítette a Windows 10-et egy ilyen virtuális gépre, rendkívül gyenge teljesítménnyel kell szembenéznie a vendég operációs rendszerben. Pokolian lassan fog működni, így néhány percet kell várnia az egyszerű műveletekre, például a Beállítások vagy a Fájlkezelő megnyitására.
Javítsa ki a Windows 10 vendég lassú teljesítményét a VirtualBoxban
A titok a virtuális gép CPU konfigurációjában rejlik. Alapértelmezés szerint egymagosra van állítva.

Bár a hivatalos rendszerkövetelmények nem említik a CPU magokat, úgy tűnik, hogy a Windows 10-nek legalább kétmagos CPU-ra van szüksége a zavartalan működéshez. Azt javaslom, hogy módosítsa a Processor paramétert a CPU magok felére. azaz ha a CPU 8 magos, állítsa ezt a paramétert 4-re.
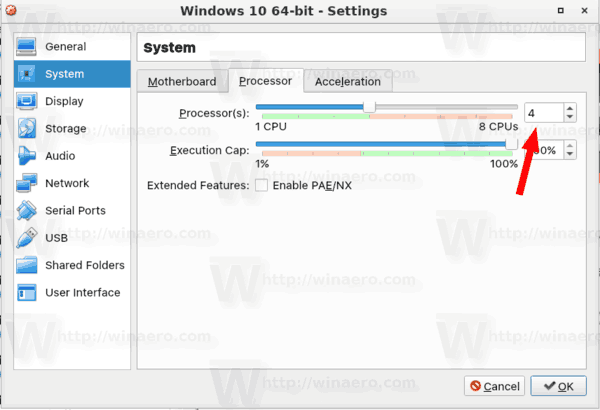
Ezenkívül a RAM 3 GB-ra (3072 MB) történő növelése lehetővé teszi az operációs rendszer jobb működését. Valójában nem szükséges, de jobb ezt a változtatást végrehajtani, ha elegendő memóriával rendelkezik a gazdagép hardverén.

Most indítsa el a Windows 10 virtuális gépét. Észre fogja venni a különbséget.