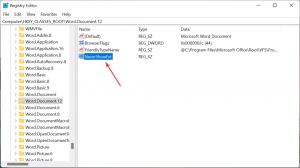Élő feliratozás engedélyezése videóhoz és hanghoz a Google Chrome-ban
Élő feliratozás engedélyezése videóhoz és hanghoz a Google Chrome-ban
A Google Chrome lehetőséget kapott arra, hogy dinamikusan készítsen feliratokat a médialejátszáshoz. Korábban ez a funkció kizárólag a Google saját Pixel telefonjain volt elérhető.
A Google mostantól elérhetővé teszi a Chrome más támogatott platformjain, beleértve a Macet, a Windowst, a Linuxot és a Chrome OS-t.
A képek forrása: techdows.com
A Google Chrome számos hasznos lehetőséget kínál, amelyek kísérleti jellegűek. A rendszeres felhasználók nem használhatják őket, de a rajongók és a tesztelők könnyen bekapcsolhatják őket. Ezek a kísérleti funkciók további funkciók engedélyezésével jelentősen javíthatják a Chrome böngésző felhasználói élményét. Egy kísérleti funkció engedélyezéséhez vagy letiltásához használhat rejtett opciókat, úgynevezett „jelzőket”.
Az Élő feliratozás funkció szintén egy zászló mögé rejtőzik, még a böngésző Canary verzióiban is. Mielőtt kipróbálná, telepítse a legújabb Chrome Canaryt.
Élő feliratozás engedélyezése videóhoz és hanghoz a Google Chrome-ban,
- Nyissa meg a Google Chrome böngészőt.
- Írja be a következő szöveget a címsorba:
chrome://flags/#enable-accessibility-live-captions. - Válassza ki Engedélyezve melletti legördülő listából Élő feliratok választási lehetőség.
- Amikor a rendszer kéri, indítsa újra a böngészőt.
- Nyissa meg a menüt (Alt+F), válassza a Beállítások > Speciális > Kisegítő lehetőségek lehetőséget, és kapcsolja be a Élő feliratozás opció a jobb oldalon.
Kész vagy. Az Élő feliratozás funkció most engedélyezve van.
Most látogasson el egy webhelyre, például a YouTube-ra, és nézzen meg néhány videót. A böngésző megpróbál élő feliratokat generálni az éppen lejátszott műsorokhoz. Keresztül techdows.
A képek forrása: techdows.com
Érdekes cikkek
- A Google engedélyezi a kiemelt szövegrészletet a célweboldalon
- Tegye a PWA-t indításkor futásra az Edge-ben vagy a Chrome-ot Windows 10-ben
- Törölje a Chrome címsor-javaslatokat az egérrel
- A Windows Helyesírás-ellenőrző engedélyezése a Google Chrome-ban
- Engedélyezze a Windows Hello fizetést a Google Chrome-ban
- Engedélyezze a Profilválasztót a Google Chrome-ban
- A lapcsoportok összecsukásának engedélyezése a Google Chrome-ban
- WebUI lapsáv engedélyezése a Google Chrome-ban
- Megosztott vágólap engedélyezése a Google Chrome-ban
- Engedélyezze a lapok befagyasztását a Google Chrome-ban
- Engedélyezze a QR-kód generátort az oldal URL-jéhez a Google Chrome-ban
- DNS engedélyezése HTTPS-n keresztül a Chrome-ban (DoH)
- Engedélyezze a lapok indexképeinek előnézetét a Google Chrome-ban
- A Tab Hover Cards előnézetének letiltása a Google Chrome-ban
- Hozzon létre egy Google Chrome inkognitómódú parancsikont
- Kényszerítette a Vendég mód engedélyezését a Google Chrome-ban
- Indítsa el a Google Chrome-ot Mindig vendég módban
- Engedélyezze a színt és a témát az új lapokhoz a Google Chrome-ban
- A Globális médiavezérlők engedélyezése a Google Chrome-ban
- Sötét mód engedélyezése bármely webhelyen a Google Chrome-ban
- Engedélyezze a hangerőszabályozást és a médiabillentyűk kezelését a Google Chrome-ban
- Engedélyezze a Reader Mode Desztillációs oldalt a Google Chrome-ban
- Távolítsa el az egyéni automatikus kiegészítési javaslatokat a Google Chrome-ból
- Kapcsolja be vagy ki a lekérdezést a cím- és keresősávban a Google Chrome-ban
- Módosítsa az Új lap gomb pozícióját a Google Chrome-ban
- Az új kerekített felhasználói felület letiltása a Chrome 69-ben
- A natív címsor engedélyezése a Google Chrome-ban a Windows 10 rendszerben
- Engedélyezze a Kép a képben módot a Google Chrome-ban
- A Material Design Refresh engedélyezése a Google Chrome-ban
- Engedélyezze a Hangulatjelválasztót a Google Chrome 68-as és újabb verzióiban
- Engedélyezze a késleltetett betöltést a Google Chrome-ban
- Webhely végleges némítása a Google Chrome-ban
- Új lap oldal testreszabása a Google Chrome-ban
- A Not Secure Badge letiltása a HTTP-webhelyekhez a Google Chrome-ban
- A Google Chrome beállítása az URL HTTP és WWW részei megjelenítésére