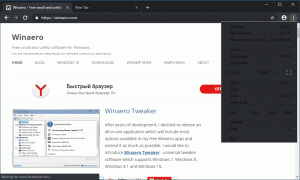A fájlkiterjesztések megjelenítése a Windows 11 rendszerben
Ma áttekintünk számos módszert a fájlkiterjesztések megjelenítésére a Windows 11 rendszerben. Alapértelmezés szerint a Windows 11 elrejti az összes fájlkiterjesztést.
Hirdetés
A fájlkiterjesztések elrejtése a Windows 11 rendszerben megakadályozza a fájlok véletlen feltörését azáltal, hogy az átnevezéskor véletlenül megváltoztatja a kiterjesztést. Ezenkívül kissé tisztább megjelenést kölcsönöz a File Explorernek. Ugyanakkor a fájlkiterjesztések elrejtése bizonyos biztonsági kockázatokat rejt magában, mivel valaki árthat az Ön számára rendszer rosszindulatú fájl küldésével Word-dokumentumnak, képnek, videónak vagy bármilyen más ártalmatlannak álcázott fájlnak tárgy. Ne feledje: Soha ne nyisson meg olyan fájlt, amelynek szokásos kiterjesztése exe, msi vagy dll párosítva van. Például
NotVirus.jpg.exe.
A Windows 10-ben a "Fájlkiterjesztések megjelenítése" parancsot a szalagon a Fájlkezelőben. Ez az opció használható bővítmények engedélyezésére vagy elrejtésére mindössze két kattintással. A Windows 11 rendszerben azonban a File Explorer radikális tervezési változásokon ment keresztül. A szalag eltűnt, és sok olyan kényelmes lehetőséget vett el, amelyek most mélyen a Windows különböző beállításaiban és a Vezérlőpult kisalkalmazásaiban vannak eltemetve.
Fájlkiterjesztések megjelenítése a Windows 11 rendszerben
- Nyissa meg a Mappa beállításai párbeszédablak a Windows keresővel (Győzelem + S); írja be a keresőmezőbe a "fájlkezelő beállításai".

- Váltson a Kilátás lapon.
- Ban,-ben "További beállítások" lista, keresse meg a "Ismert fájltípusok kiterjesztésének elrejtése" opciót, és kapcsolja ki (törölje a jelölést).

- Kattintson rendben a változtatás alkalmazásához.
Előtt:

Után:

Fájlkiterjesztések elrejtése a Windows 11 rendszerben
Ha el szeretné rejteni a fájlkiterjesztéseket a Windows 11 rendszerben, és vissza szeretné állítani az alapértelmezett értékeket, ismételje meg a fenti folyamatot, és ellenőrizze a "Ismert fájltípusok kiterjesztésének elrejtése" választási lehetőség.

Ha most megnyit egy mappát a Fájlkezelőben, vagy frissíti az asztalt, a fájlok kiterjesztése nem jelenik meg.
Bizonyos fájlok esetén azonban a File Explorer mindig elrejti a kiterjesztéseket. Néhányuknak pedig mindig láthatóvá teszi őket, függetlenül a fent ismertetett felhasználói opciótól. Például lehet, hogy már észrevette, hogy a DLL fájlkiterjesztés mindig látható.

A következő két fejezet elmagyarázza, miért történik ez.
Csak bizonyos fájlkiterjesztéseket jelenítsen meg a Windows 11 rendszerben
A fájlkiterjesztések megjelenítésének vagy elrejtésének szabványos beállítása a Windows 11 rendszerben nem teszi lehetővé a kizárások megadását. Előfordulhat, hogy az exe és az msi kivételével az összes kiterjesztést el szeretné rejteni. Így lehet engedélyezni bizonyos fájlkiterjesztéseket a Windows 11 rendszerben.
Ha csak bizonyos fájlkiterjesztéseket szeretne megjeleníteni a Windows 11 rendszerben, tegye a következőket.
- Nyissa meg a Rendszerleíróadatbázis-szerkesztőt a Windows 11 rendszerben. Használhatja a Győzelem + R parancsikon a
regeditparancsot, vagy bármilyen más tetszőleges módszert. - Bontsa ki
HKEY_CLASSES_ROOT. itt keresse meg azt a kiterjesztést, amelyet meg szeretne jeleníteni a fájlnév mellett, például.docx. - Keresse meg az (Alapértelmezett) értéket, és tekintse meg értékadatait, más néven
ProgID. A mi esetünkben azSzó. Dokumentum.12.Írd le vagy emlékezz.
- Most menj a
HKEY_CLASSES_ROOT\XXXXgombot, ahol az XXXX az előző lépésből származó ProgID. Például,HKEY_CLASSES_ROOT\Word. Dokumentum.12. - Kattintson Fájl > Új > Karakterlánc érték. Nevezze át az új értéket erre:
AlwaysShowExt.
- Jelentkezzen ki, majd jelentkezzen vissza felhasználói fiókjából. Te is indítsa újra a számítógépet a változtatás alkalmazásához.
Adott fájlkiterjesztések elrejtése a Windows 11 rendszerben
A cikk előző részéhez hasonlóan beállíthatja, hogy a Windows 11 az összes fájlkiterjesztést megjelenítse, egy vagy több kivételével. Ismételje meg az összes lépést az 5 kivételével. Ahelyett AlwaysShowExt, hozza létre a NeverShowExt kulcs.

A File Explorer vagy a teljes rendszer újraindítása után a Windows az összes fájlkiterjesztést megjeleníti, kivéve azokat, amelyeknek a NeverShowExt kulcsokat a beállításjegyzékben a File Explorerben engedélyezett fájlkiterjesztésekkel.