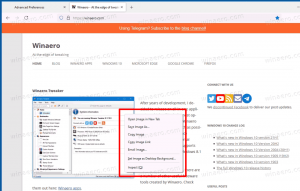A kis tálcagombok engedélyezése a Windows 10 rendszerben
A tálca a Windows klasszikus felhasználói felület eleme. Először a Windows 95-ben jelent meg, és az összes utána kiadott Windows-verzióban létezik. A tálca mögött meghúzódó fő gondolat az, hogy egy hasznos eszközt biztosítson az összes futó alkalmazás és a megnyitott ablak feladatként történő megjelenítéséhez, valamint gyors váltáshoz közöttük. Ebben a cikkben látni fogjuk, hogyan módosíthatja a tálca gombjainak méretét a Windows 10 rendszerben, és hogyan csökkentheti őket.
Hirdetés
Windows 10 rendszerben a tálca tartalmazhatja a Start menü gombját, a keresőmező vagy a Cortana, az feladat nézet gombot, a rendszertálca és a felhasználó vagy harmadik féltől származó alkalmazások által létrehozott különféle eszköztárak. Például hozzáadhatja a jó öreget Gyorsindító eszköztár a tálcára.
A Windows 10 lehetővé teszi a kisebb tálcagombok használatát. Ez az opció csökkenti a tálca magasságát, ami nagyon hasznos kis kijelző esetén. Ha például ultrabookot vagy netbookot használ, és több helyet szeretne biztosítani böngészője ablakainak, akkor ez a lehetőség hasznos. A Windows 10 alapértelmezés szerint nagy tálcán lévő gombokkal rendelkezik, de egyszerűen módosíthatja őket, hogy kisebbre szabhassa őket.
Ezek a tálca alapértelmezett gombjai.
A következő kép a tálca kis gombjainak funkcióját mutatja be.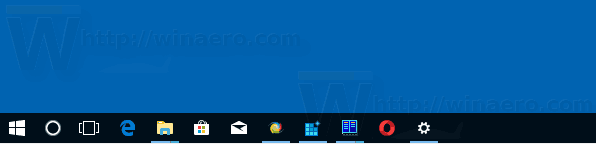
A tálca kis gombjainak engedélyezése a Windows 10 rendszerben, csináld a következőt.
- Nyisd ki Beállítások.
- Lépjen a Testreszabás - Tálca elemre.
- A jobb oldalon kapcsolja be az opciót Használjon kis tálcagombokat. Ezzel a tálca gombjai azonnal kisebbek lesznek.

- A tálca alapértelmezett méretének visszaállításához kapcsolja ki a Használjon kis tálcagombokat választási lehetőség.
Kész vagy.
Alternatív megoldásként alkalmazhat egy beállításjegyzéket.
Módosítsa a tálca gombjának méretét a rendszerleíró adatbázis módosításával
- Nyissa meg a Rendszerleíróadatbázis-szerkesztő alkalmazás.
- Nyissa meg a következő rendszerleíró kulcsot.
HKEY_CURRENT_USER\SOFTWARE\Microsoft\Windows\CurrentVersion\Explorer\Advanced
Nézze meg, hogyan lehet belépni a rendszerleíró kulcshoz egy kattintással.
- A jobb oldalon hozzon létre egy új, 32 bites duplaszó-értéket TaskbarSmallIcons.
Megjegyzés: Még akkor is, ha az 64 bites Windows futtatása továbbra is létre kell hoznia egy 32 bites duplaszó-értéket.
Állítsa az értékadatait 1-re a tálca kis gombjai funkció engedélyezéséhez.
- A 0 érték visszaállítja a tálca alapértelmezett méretét.
- Ahhoz, hogy a rendszerleíró adatbázis módosítása által végrehajtott módosítások életbe lépjenek, meg kell tennie kijelentkezés és jelentkezzen be újra felhasználói fiókjába. Alternatív megoldásként megteheti indítsa újra az Explorer shellt.
Időmegtakarítás érdekében letöltheti a következő rendszerleíró fájlokat.
Töltse le a rendszerleíró fájlokat
Ez az.