Hogyan lehet visszaállítani a képinformáció-nézet opciót a Firefoxban
Így lehet visszaállítani a hiányzót Képadatok megtekintése menü opció a Firefoxban. Ez a bejegyzés megtörtént eltávolították Firefox 88-ban, és már nem része az új Proton UI-nak. Ez az Oldalinformáció párbeszédpanel megnyitása volt közvetlenül a Média fület, amelyet sokan kényelmesnek találnak.
Hirdetés
Ha jobb gombbal rákattint egy képre a Mozilla Firefoxban, megtudhatja, hogy a Képadatok megtekintése bejegyzés már nem elérhető.
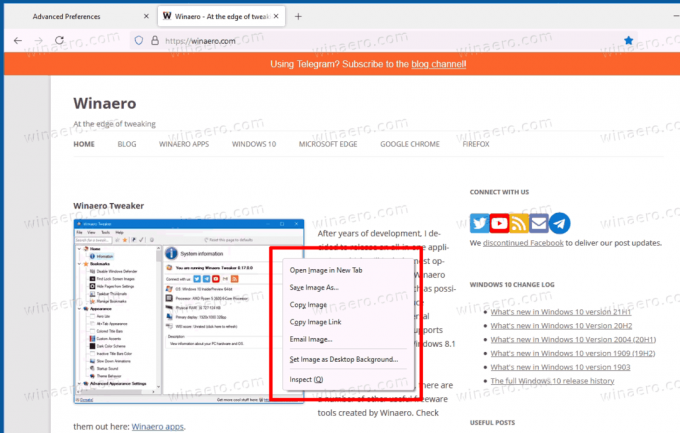
Szerencsére van egy about: config opció, amely visszaállítja a képek beállítását. Ezenkívül áttekintünk néhány módszert, amelyek segítségével néhány kattintással lekérheti a képadatokat. Végül van egy használható bővítmény.
Ha vissza szeretné állítani a View Image Info (Képinformáció megtekintése) opciót a Firefox jobb egérgombos menüjében, akkor a következőket kell tennie.
Állítsa vissza a Képadatok megtekintése opciót a Firefoxban
- Indítsa el a Firefox böngészőt.
- típus
erről: configlépjen be a címsorba, és nyomja meg az Enter billentyűt. - Kattints a Vállalja a kockázatot és folytassae gomb a Óvatosan haladjon tovább oldalon.

- Írja be vagy másolja és illessze be
browser.menu.showViewImageInfoa keresőmezőbe. - Állítsa be a
browser.menu.showViewImageInfoopciótigaz.
Kész vagy! Most kattintson a jobb gombbal a webhely bármely képére. Most megvan a Képadatok megtekintése bejegyzés a kép helyi menüjében!
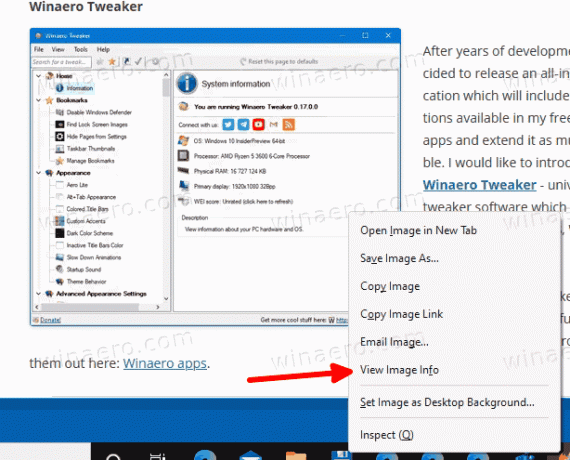
Alternatív megoldásként használhatja a Oldal Info a Firefox és a hozzá tartozó párbeszédpanel Média lapon. A lap felsorolja az összes képet a céloldalon, és van egy előnézeti bélyegképe, amely segítségével megtalálhatja a kívánt képet. Kevésbé kényelmes, de a böngésző beállításainak módosítása nélkül is használható.
Tekintse meg a képinformációkat az Oldalinformáció párbeszédpanelen
- Egy weboldalon nyomja meg a gombot Ctrl + én.
- Az Oldalinformáció párbeszédpanelen kattintson a gombra Média lapon.

- Keresse meg a listában azt a képet, amelynek adatait meg szeretné tekinteni.
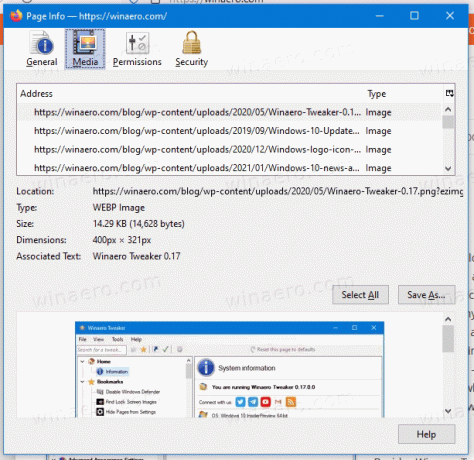
A párbeszédpanel a képek felbontását és URL-címét mutatja, valamint egyéb technikai részleteket. Ezenkívül egy vagy több képet is menthet a Média lapon található "Mentés másként" gombbal.
A billentyűparancs mellett az oldalinformációs párbeszédpanelt is megnyithatja a címsorban található webhely ikon segítségével. Íme, hogyan lehet ezt megtenni.
Nyissa meg az oldalinformációkat a címsor webhely ikonjával
- Kattintson a webhely ikonjára a Firefox címsorában.
- A felugró ablakban kattintson a "Biztonságos kapcsolat" elemre.
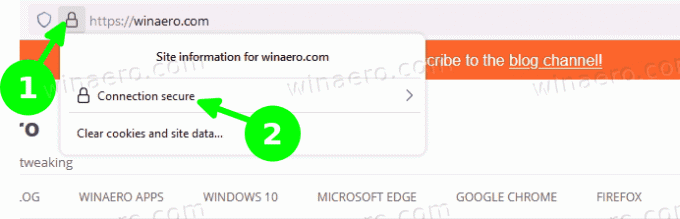
- Válassza a "További információ" lehetőséget.
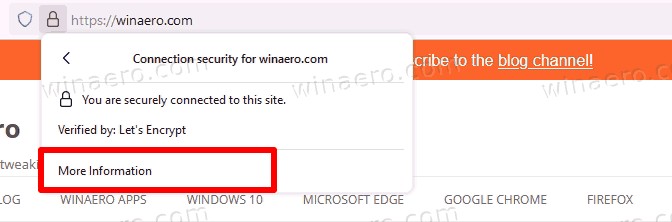
- Ezzel megnyílik az „Oldaladatok” párbeszédpanel.

Végül telepíthet egy speciális kiegészítőt, amely nem csak a hiányzót adja hozzá Képadatok megtekintése belépés a kép jobb gombbal történő menüjébe, de kibővíti azt olyan extra opciókkal, mint a képkonvertáló.
A "View Image Info Reborn" Firefox-bővítmény
Telepítse a Képadatok megtekintése Reborn kiterjesztést a hivatalos Firefox-kiegészítők tárházából.
Képadatok megtekintése Reborn
Látogassa meg a kiegészítő oldalt, és kattintson a gombra Hozzáadás gombot, majd erősítse meg szándékát.
A bővítményekhez tartozik egy beállítási oldal, amely lehetővé teszi a felhasználó számára, hogy különféle műveleteket hajtson végre. A műveletek a következők.
- Tekintse meg a képet az aktuális lapon.
- Képadatok megjelenítése új ablakban.
- Képinformációk megjelenítése egy új lapon.
- Tekintse meg a képinformációkat a fedvényben.
- Mentse el a WEBP képeket PNG vagy JPG formátumban.
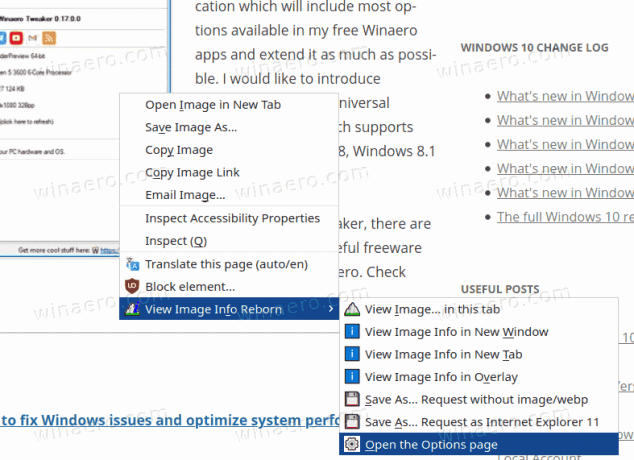
A fent említett opciók közvetlenül megjeleníthetők a kép helyi menüjében, vagy elrejthetők.
Ha az almenü rejtett, az extra műveleteket gyorsbillentyűk segítségével érheti el. Például. alapértelmezés szerint új ablakban nyitja meg a kép részleteit, de ha a 'Képinformáció megtekintése' gombra kattint, miközben lenyomva tartja a gombot Ctrl gombot, egy új lapon jeleníti meg a képinformációkat. Az Váltás gomb átfedő ablakban nyitja meg.
Ezeket a beállításokat igény szerint konfigurálhatja a erről: kiegészítők a böngésző oldala.
Módosítsa a „View Image Info Reborn” kiegészítő beállításait
- Firefoxban nyomja meg a gombot Ctrl + Váltás + A, vagy írja be
erről: kiegészítőka címsorban. - Kattintson a Képadatok megtekintése Reborn a listában.
- Kattintson a preferenciák lapon.
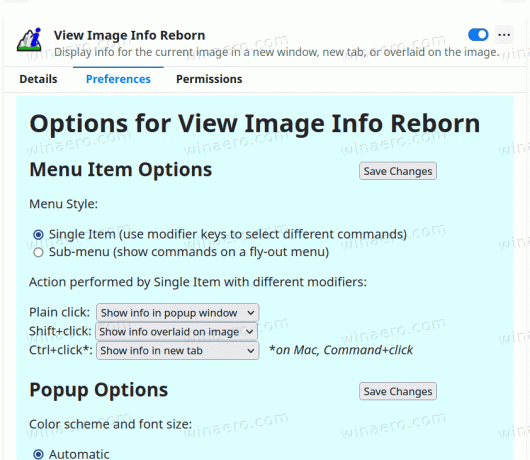
- Módosítsa a menü stílusát, a gyorsbillentyűket és a nézetbeállításokat a kívánt módon.
Kész vagy.
Kiegészítők biztonsága és engedélyei
Ennek a bővítménynek van egy "Figyelmeztető címke" a Mozilla Add-ons webhelyén. Az olvasható, hogy a bővítményt a Mozilla nem figyeli aktívan a biztonság szempontjából. Telepítés előtt győződjön meg róla, hogy megbízik benne.
Egy másik ok az aggodalomra a kiegészítő engedélyek. Úgy van beállítva, hogy minden oldalhoz és annak tartalmához hozzáférést kérjen. A szerző röviden kifejtette, hogy az eredeti weboldaltól eltérő domainen tárolt képekkel való munkához engedélyek szükségesek, pl. CDN-en. Ezenkívül ez szükséges a képek típusának és utoljára módosított részleteinek eléréséhez, valamint a Mentés másként... lehetőségek.
Ennyi a témáról.
