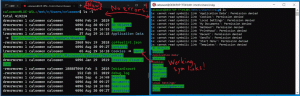A OneDrive mappa helyének módosítása a Windows 10 rendszerben
Alapértelmezés szerint a Windows a OneDrive-fájljait a rendszermeghajtó felhasználói profiljában található mappában tárolja, pl. C:\Felhasználó\Sergey\OneDrive. Ez problémássá válhat, ha elfogy a szabad hely a rendszermeghajtón, vagy ha nagy mennyiségű adat van tárolva a OneDrive felhőalapú tárhelyén. Ilyen helyzetben érdemes áthelyezni a OneDrive mappát egy másik helyre.
A OneDrive a Windows 8 óta a Windows csomagban van. Ez a Microsoft által épített minden egyben megoldás, amely lehetővé teszi a felhasználó számára, hogy ugyanazt kapja beállítások, ugyanazok a fájlok és ugyanaz a megjelenés minden olyan számítógépen, amelyen bejelentkezik a Microsoftjával fiók. A korábban SkyDrive néven ismert szolgáltatást egy ideje átkeresztelték.
A OneDrive szinkronizálási funkciója a Microsoft-fiókra támaszkodik. A OneDrive használatához először létre kell hoznia egyet. A OneDrive mellett a Microsoft-fiókkal bejelentkezhet a Windows 10-be, az Office 365-be és a legtöbb online Microsoft-szolgáltatásba.
A OneDrive mappa helyének módosítása a Windows 10 rendszerben, csináld a következőt.
- Ha bejelentkezett fiókjába a OneDrive alkalmazásban, jelentkezzen ki onnan. Kattintson a jobb gombbal a OneDrive ikonra a tálcán a beállítások megnyitásához.
- A OneDrive alkalmazás most le lesz választva erről a számítógépről. Nem szinkronizálja a fájlokat a Windows 10 OneDrive mappájával, így áthelyezhető. Csináld az alábbiak szerint.
- Nyissa meg a File Explorert
- Írja be vagy másolja be a következőt a címsorba: %userprofile%
- Nyomja meg az Enter billentyűt a billentyűzeten. Megnyílik a felhasználói profil mappája.
- Válassza ki a OneDrive mappát, és kattintson az Áthelyezés gombra a szalagon az alábbiak szerint.
- Várjon, amíg az összes fájl új helyre kerül.
- Futtassa a OneDrive-ot, és állítsa be fiókját.
- Írja be jelszavát, amikor a rendszer kéri.
- A következő oldalon kattintson a hivatkozásra Helyváltozatás és adja meg az új mappát, ahová áthelyezte a OneDrive-fájlokat.
- Erősítse meg választását a következő párbeszédablakban (kattintson a Használja ezt a helyet gombra).
- Fejezze be a OneDrive alkalmazás konfigurációját, és kész.
Ez az.