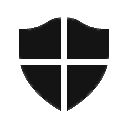Hozzon létre klasszikus testreszabási parancsikont a Windows 10 rendszerben
Ha egy ideig Windows 10-et használ, biztosan tudja, hogy a klasszikus testreszabási lehetőségeket eltávolították a vezérlőpultról. Mostantól minden személyre szabási lehetőség megtalálható a Beállítások alkalmazásban, amely az érintőképernyős felhasználók számára készült Store alkalmazás. Ha nem elégedett ezzel az új módszerrel az operációs rendszer megjelenésének finomhangolására, érdemes lehet egy speciális parancsikont létrehozni a klasszikus Testreszabás párbeszédpanel megnyitásához a Windows 10 rendszerben. Ebben a cikkben meglátjuk, hogyan lehet ezt részletesen megtenni.
Jelen pillanatban a Windows 10 legutóbbi kiadásai továbbra is tartalmazzák az összes működő kisalkalmazást, például az asztal hátterét, az ablak színét, a hangokat, a képernyővédőt és a klasszikus személyre szabási párbeszédpanelt. A Microsoft csak elrejti őket a klasszikus Vezérlőpult elől. Megfelelő parancsokkal nyithatók meg.
Ezekkel a parancsokkal könnyen létrehozhat egy speciális parancsikont a klasszikus Testreszabás párbeszédablakok bármelyikének megnyitásához. Lássuk, hogyan lehet megcsinálni.
A klasszikus testreszabási parancsikon létrehozása a Windows 10 rendszerben, csináld a következőt.
- Kattintson a jobb gombbal az asztal üres területére. Válassza az Új - Parancsikon lehetőséget a helyi menüben (lásd a képernyőképet).
- A parancsikon cél mezőjébe írja be vagy másolja be a következő parancsot:
Explorer shell{ED834ED6-4B5A-4bfe-8F11-A626DCB6A921} - Használat Személyre szabás mint a parancsikon neve. Valójában bármilyen nevet használhat. Ha végzett, kattintson a Befejezés gombra.
- Most kattintson a jobb gombbal a létrehozott parancsikonra, és válassza a Tulajdonságok lehetőséget.
- A Parancsikon lapon megadhat egy új ikont, ha kívánja. Használhatja a c:\windows\system32\desk.cpl fájl ikonját.
- Kattintson az OK gombra az ikon alkalmazásához, majd kattintson az OK gombra a parancsikon tulajdonságai párbeszédablak bezárásához.
Most kattintson duplán a létrehozott parancsikonra. Megnyílik a következő ablak:
Ezt a parancsikont bármely kényelmes helyre áthelyezheti, rögzítse a tálcára vagy a Start menüre,add hozzá az összes alkalmazáshoz vagy add hozzá a Gyorsindításhoz (lásd, hogyan kell engedélyezze a Gyorsindítást). Te is hozzárendel egy globális gyorsbillentyűt a parancsikonjára.
A legújabb Windows 10 buildekben a klasszikus személyre szabás párbeszédpanel Asztal háttere és Szín hivatkozásai megnyitják a Beállításokat a klasszikus kisalkalmazás helyett.
Extra parancsok a klasszikus testreszabási kisalkalmazások megnyitásához
A klasszikus kisalkalmazások megnyitásához a Beállítások helyett használja a következő parancsokat:
- Képernyőkímélő
A következő paranccsal lehet megnyitni a képernyővédő beállításait:rundll32.exe shell32.dll, Control_RunDLL desk.cpl, képernyővédő,@screensaver
- Hangok
A következő paranccsal lehet megnyitni a hangbeállításokat:rundll32.exe shell32.dll, Control_RunDLL mmsys.cpl ,2
- Asztal háttere.
A következő paranccsal nyissa meg az asztali háttér beállításait:
explorer.exe shell{ED834ED6-4B5A-4bfe-8F11-A626DCB6A921} -Microsoft. Személyre szabás\oldal Háttérkép - Asztali ikonok
Az asztali ikonok testreszabásához futtassa a következő parancsot:rundll32 shell32.dll, Control_RunDLL desk.cpl,, 0
- Ablak színe
Az ismerős ablakszínbeállítások megnyitásához futtassa a következő parancsot:explorer.exe shell{ED834ED6-4B5A-4bfe-8F11-A626DCB6A921} -Microsoft. Személyre szabás\oldalszínezés
Minden egyes parancshoz létrehozhat extra parancsikonokat, így elérheti a klasszikus kisalkalmazásokat.
Kapcsolódó cikkek:
- Testreszabás hozzáadása a Windows 10 vezérlőpultjához
- Adjon hozzá klasszikus személyre szabott asztali menüt a Windows 10 rendszerben
Ez az.