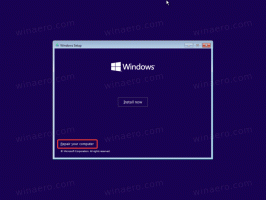Állítsa vissza a Feladatkezelő beállításait a billentyűparancs segítségével
A Feladatkezelő beállításainak visszaállítása billentyűparancs segítségével
A Windows 8 és a Windows 10 új Feladatkezelő alkalmazással rendelkezik. Teljesen másképp néz ki, mint a Windows 7 Feladatkezelője, és más funkciókkal rendelkezik. Számos opciót tartalmaz, amelyeket a felhasználó testre szabhat. Ha nem elégedett a Feladatkezelő jelenlegi beállításaival, gyorsan visszaállíthatja azokat felhasználói fiókjában a Windows 10 rendszerben. Van egy titkos parancsikon, amellyel elindíthatja az alkalmazást az alapértelmezett beállításokkal.
A Windows 10 Feladatkezelője ügyes funkciókkal rendelkezik. Elemezheti a különféle hardverkomponensek teljesítményét, és megjeleníti a felhasználói munkamenetben futó összes folyamatot, alkalmazás vagy folyamattípus szerint csoportosítva.
A Windows 10 Feladatkezelője teljesítménydiagramot és indítási hatás számítása. Képes szabályozni, hogy mely alkalmazások induljanak el indításkor. Van egy speciális "Indítás" lap, amelyet arra terveztek indítási alkalmazások kezelése.
Tipp: Időt takaríthat meg, ha létrehoz egy speciális parancsikont a nyissa meg a Feladatkezelőt közvetlenül az Indítás lapon.
Lehetőség van arra is, hogy a Feladatkezelő megjelenítse az alkalmazások parancssorát a Folyamat, a Részletek és az Indítás lapokon. Ha engedélyezve van, akkor gyorsan megtekintheti, hogy melyik mappából indul el az alkalmazás, és melyek a parancssori argumentumai. Referenciaként lásd a cikket
Parancssor megjelenítése a Windows 10 Feladatkezelőben
Ezeken a nagyszerű funkciókon túl a Feladatkezelő képes megmutatni a DPI-tudatosságot a folyamatokhoz.
Kezdve Windows 10 build 18963, használhatja a Feladatkezelő alkalmazást figyelje a diszkrét grafikus adapter hőmérsékletét PC-ken és laptopokon.
Korábban láttuk, hogyan lehet visszaállítani a Feladatkezelőt az alapértelmezett beállításokra a Registry segítségével. Ma már megvan jön tudomásunk szerint egy egyszerű billentyűkombinációval visszaállítható. Íme, hogyan lehet ezt megtenni.
Figyelem! Ha továbblép, elveszíti az összes Feladatkezelő testreszabását
A Feladatkezelő beállításainak visszaállításához billentyűparancs segítségével,
- Zárja be a Feladatkezelőt, ha fut.
- Nyissa meg a Start menüt, és keresse meg a Feladatkezelő parancsikont.
- Tartsa lenyomva az Alt, Shift és Ctrl billentyűket.
- Miközben lenyomva tartja a billentyűket, kattintson a Feladatkezelő parancsikonra.
- Voila, alapértelmezésekkel fog indulni!
Ezzel visszaállítja az oszlopokat, az ablakméretet, a pozíciót és az összes többi beállítást, amelyet korábban módosított a Feladatkezelőben.
Ez az!