Hogyan lehet megnyitni a parancssort rendszerindításkor a Windows 11 rendszerben
Ez a bejegyzés megmutatja, hogyan lehet megnyitni a Parancssort rendszerindításkor a Windows 11 rendszerben. A konzol rendszergazdaként lesz nyitva, így számos hibaelhárítási feladatot végezhet majd el. Akkor is hasznos, ha nem tudja megnyitni a szokásos parancssort a Windows 11 rendszerből.
Hirdetés
A Command Prompt egy régi eszköz, amely a legtöbb Windows verzióban megtalálható. Gyökerei az MS DOS-ban vannak, tehát valóban egy hosszú múltra visszatekintő eszköz. A parancssor egy olyan hely, ahol beírhatja a különféle parancsok, és számos feladatot végrehajthat a grafikus felhasználói felület bevonása nélkül.
Így nyithatja meg a Parancssort rendszerindításkor a Windows 11 rendszerben. Két módszert tekintünk át ennek megvalósítására, a rendszerindító adathordozóval és anélkül.
Nyissa meg a Parancssort rendszerindításkor a Windows 11 rendszerben
- Indítsa el a Windows 11-et a indítható adathordozó vagy egy ISO fájl virtuális gép esetén.
- Ha megjelenik a Windows telepítő képernyője, nyomja meg a gombot Váltás + F10.
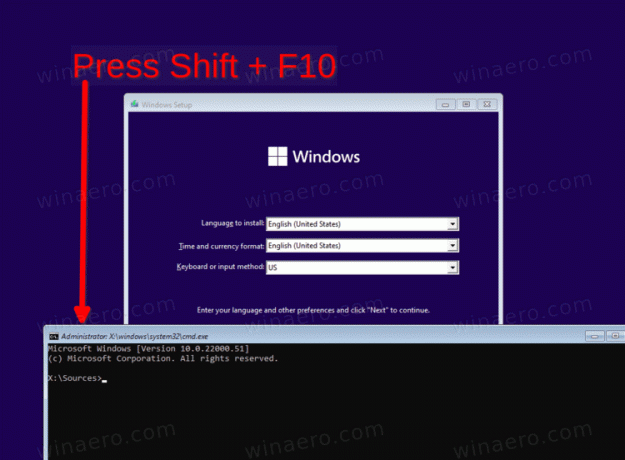
- Ezzel azonnal megnyílik a parancssor.
Kész! Avagy kattintson a gombra Következő, és válassza ki Javítsd meg a számítógépedet hogy betöltse a parancssort Advanced Startup rendszergazdaként.
Nyissa meg a Parancssort az Advanced Startup funkcióval
- A Windows telepítőjében kattintson a Tovább gombra.

- Kattintson a Javítsd meg a számítógépedet link a következő oldalon.

- Válaszd ki a Hibaelhárítás tétel.

- Végül válassz Parancssor alatt Haladó beállítások.

- Ha a rendszer kéri a BitLocker kulcsot, kattintson a gombra Kihagyja ezt az utat.
A Windows 11 rendszergazdaként használja a parancshéjat.
Érdemes megemlíteni, hogy ha el tudja indítani az operációs rendszert, akkor megteheti indítsa újra közvetlenül az Advanced Startup alkalmazásba, és kerülje a rendszerindító adathordozó vagy ISO-fájl használatát. Számos módszer használható erre, többek között
- Beállítások (Győzelem + én) > Rendszer > Helyreállítás > Újraindítás most gomb
- Start menü > Bekapcsológomb > Tartsa lenyomva a gombot Váltás gombot, és kattintson az Újraindítás gombra.
- nyomja meg Győzelem + R és írja be
leállítás /r /o /f /t 0.
Ezen trükkök bármelyike a Speciális indítási beállításokhoz vezet, ahonnan könnyedén kiválaszthatja a parancssor opciót.

