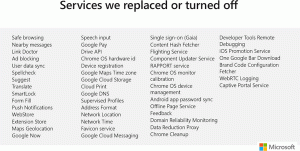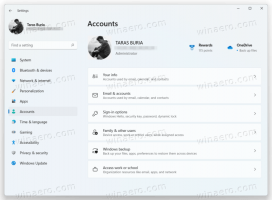Hogyan lehet megváltoztatni a mappa ikonját a Windows 10 rendszerben
A modern Windows-verziókban egyéni ikont rendelhet a meghajtón tárolt mappákhoz. Ebben a cikkben meglátjuk, hogyan lehet ezt megtenni a File Explorer használatával a Windows 10 rendszerben.
Korábban megmutattuk, hogyan kell módosítsa a mappa ikonját az összes mappához a Windows 10 rendszerben. Most látni fogjuk, hogyan lehet megváltoztatni csak egy adott mappára.
Mielőtt továbblépne, érdemes megemlíteni, hogy ha megváltoztatja egy mappa ikonját, akkor a nagy ikonok nézetben nem jeleníti meg a tartalmának miniatűr előnézetét. A funkció ismételt működéséhez vissza kell állítania az alapértelmezett mappa ikont.
Egy mappa ikonjának módosítása a Windows 10 rendszerben, csináld a következőt.
- Nyissa meg ezt a számítógépet a Fájlkezelőben.
- Keresse meg azt a mappát, amelynek ikonját testre szeretné szabni.
- Kattintson rá jobb gombbal, és válassza a helyi menü Tulajdonságok menüpontját.
- A Tulajdonságok ablakban lépjen a Testreszabás fülre.
- Kattintson a gombra Ikon módosítása.
- A következő párbeszédpanelen válasszon egy új ikont, és kész.
Tipp: Rengeteg jó ikon található a következő fájlokban:
C:\Windows\system32\shell32.dll
C:\Windows\system32\imageres.dll
C:\Windows\system32\moricons.dll
C:\Windows\explorer.exe
Módosítsa a könyvtárban található mappa ikonját
Ha jobb gombbal kattint egy mappára bármelyik könyvtárban, meglepődve látja, hogy nincs Testreszabás fül!
A Testreszabás lap el lesz rejtve. A korlátozás elkerülése érdekében tegye a következőket.
A könyvtárban található mappa ikonjának módosítása, csináld a következőt.
- Nyissa meg a kívánt könyvtárat.
- Kattintson a jobb gombbal a mappára, és válassza ki Nyissa meg a mappa helyét a helyi menüben.
- A célmappa újra megnyílik az Intéző ablakban. Megnyílik a fizikai helye, így az ikonját a fent leírtak szerint módosíthatja!
Referenciaként lásd a következő cikket: Hogyan lehet megváltoztatni egy mappa ikonját a könyvtárban.
Ez az.