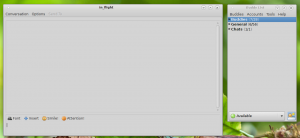A Windows 11 automatikusan, jelszó nélkül jelentkezzen be
Ha automatikusan, jelszó nélkül szeretne bejelentkezni a Windows 11 rendszerben, létrehozhat egy helyi profilt, és használhat egy üres jelszót. Bár ez a módszer jól működik, sokan szeretnék használni Microsoft-fiókjukat a Windows 11 rendszerben további szolgáltatásokhoz, szinkronizáláshoz, alkalmazásokhoz stb.
Hirdetés
Ha Microsoft-fiókkal jelentkezik be a Windows 11 rendszerbe, az operációs rendszer kényszeríti a jelszó vagy a PIN-kód használatára. Egyes felhasználók bosszantónak találhatják a jelszó minden alkalommal történő megadását. Mivel senki más nem férhet hozzá a számítógépéhez, a biztonság nem aggodalomra ad okot. Ez a cikk bemutatja, hogyan jelentkezhet be jelszó nélkül a Windows 11 rendszerbe.
Érdemes megemlíteni, hogy a makacs jelszavakat kényelmesebb és biztonságosabb biometrikus hitelesítéssel helyettesítheti. Tehát, ha eszköze Windows Hello-kompatibilis webkamerával vagy ujjlenyomat-szkennerrel rendelkezik, akkor arcfelismeréssel vagy ujjlenyomatával bejelentkezhet a Windows 11 rendszerbe.
Jelentkezzen be automatikusan jelszó nélkül a Windows 11 rendszerben
Mielőtt engedélyezné a jelszó nélküli automatikus bejelentkezést a Windows 11 rendszerben, le kell tiltania a Windows Hello alkalmazást. Ezt követően az operációs rendszert a fiókadatok használatára kell késztetnie a folytatáshoz. Ez utóbbi megtehető egy klasszikus Vezérlőpult kisalkalmazással, vagy egy Registry módosítással.
A Windows Hello letiltása a Windows 11 rendszeren
- nyomja meg Győzelem + én kinyitni Windows beállítások Windows 11 rendszerben.
- Menj Fiókok > Bejelentkezési lehetőségek.

- Tiltsa le a A nagyobb biztonság érdekében ezen az eszközön csak a Microsoft-fiókokhoz engedélyezze a Windows Hello-bejelentkezést (ajánlott) választási lehetőség.

- Ezután válassza ki Soha tól "Ha távol volt, mikor kell a Windowsnak újra bejelentkeznie" legördülő lista.
- Most kattintson az aktuális bejelentkezési módra a A bejelentkezés módjai lista.

- Kattintson Távolítsa el.
- Végül erősítse meg személyazonosságát a Microsoft-fiókjából származó jelszó megadásával.

Ha a Windows Hello le van tiltva, most a következő fejezetre léphet, és megtudhatja, hogyan lehet jelszó nélkül automatikusan bejelentkezni a Windows 11 rendszerbe.
Jelentkezzen be automatikusan a Windows 11 rendszerben
- nyomja meg Győzelem + R és adja meg a
netplwizparancsot a Futtatás mezőbe.
- A megnyíló ablakban válassza ki felhasználói fiókját, és törölje a jelet a "A felhasználóknak meg kell adniuk egy felhasználónevet és jelszót a számítógép használatához" választási lehetőség.

- Kattintson rendben módosítások alkalmazásához.
- Most meg kell adnia a hitelesítő adatait. Helyi fiók esetén a Windows automatikusan kitölti a Felhasználónév mezőt, és csak a jelszót kell beírnia. Microsoft-fiók esetén írja be e-mail címét a felhasználónév mezőbe. Most írja be a jelszavát, és erősítse meg a megfelelő mezőben; kattintson az OK gombra.

- Végül, újrakezd a számítógéped. A Windows 11 elindulása után nem kér jelszót, PIN-kódot vagy biometrikus hitelesítést.
Kész vagy!
Alternatív megoldásként használhatja a Sysinternal AutoLogon alkalmazását, hogy ugyanazt egy kényelmesebb felhasználói felülettel konfigurálja.
Az AutoLogon eszköz használata
A Microsoft egy kis eszközt is biztosít, amely gondoskodik a jelszó nélküli automatikus bejelentkezésről a Windows 11 rendszerben. Titkosított felhasználónevét és jelszavát a Windows rendszerleíró adatbázisában tárolja, megakadályozva, hogy mások megtalálják az Ön hitelesítő adatait.
A Windows 11 rendszerbe való automatikus bejelentkezéshez az AutoLogon alkalmazással, tegye a következőket.
- Töltse le az AutoLogon eszközt a hivatalos honlapján. Súlya mindössze néhány száz kilobájt, és nem igényel telepítést.
- Csomagolja ki a fájlokat bármelyik kívánt mappába. A folyamat befejezése után ne törölje a fájlokat.
- Futtassa a
AutoLogon64.exefájlt.
- Írja be jelszavát, és kattintson Engedélyezze. Vegye figyelembe, hogy az alkalmazásnak automatikusan ki kell töltenie az első két mezőt az Ön felhasználónevével és domainnevével. Tipp: A személyi számítógépeken a tartománynév csak az aktuális eszköz neve. Megtanulhatod, hogyan kell nevezzen át egy számítógépet a Windows 11 rendszerben.

- A módosítások alkalmazásához indítsa újra a számítógépet.
Jelszóval történő bejelentkezés engedélyezése a Windows 11 rendszerben (alapértelmezések visszaállítása)
Tegyük fel, hogy vissza szeretné állítani az alapértelmezett értékeket, és vissza szeretné kapcsolni a jelszóval történő bejelentkezést a Windows 11 rendszerben. Ilyen esetben a következőket kell tennie.
- nyomja meg Győzelem + R és írja be
netplwiz. nyomja meg Belép. - Egy új ablakban válassza ki a felhasználót, és jelölje be a "A felhasználónak meg kell adnia egy felhasználónevet és jelszót..." opció mellett.
- Nyomja meg az OK gombot, és indítsa újra a számítógépet. Az útmutató első részével ellentétben a Windows 11 rendszerben nincs szükség hitelesítő adatok megadására, amikor ismét bekapcsolja a jelszóval történő bejelentkezést.
Állítsa vissza az alapértelmezett értékeket az AutoLogon segítségével
Ha az AutoLogon eszközt használta a jelszóval történő bejelentkezés letiltására a Windows 11 rendszerben, tegye a következőket:
- Keresse meg a mappát az AutoLogon eszközzel, és nyissa meg az exe fájlt.
- Kattintson Letiltás. Ismét nem kell jelszót megadni.
- Indítsa újra a számítógépet.
A Windows Registry használatával jelszó nélkül jelentkezhet be
Figyelem: Ez a módszer elavult! Az Ön hitelesítő adatait egyszerű szövegként tárolja a Windows Registry-ben, amely minden olyan felhasználó számára látható, aki fizikailag hozzáfér az eszközéhez. A cikk ezen része csak oktatási célokat szolgál, és erősen javasoljuk, hogy ne használja a gyakorlatban.
Ha a rendszerleíró adatbázis módosításával automatikusan, jelszavak nélkül szeretne bejelentkezni a Windows 11 rendszerbe, tegye a következőket.
- nyomja meg Győzelem + R és adja meg a
regeditparancs. - Menj
HKEY_LOCAL_MACHINE\SOFTWARE\Microsoft\Windows NT\CurrentVersion\Winlogon. Másolja ki és illessze be a belépőt a címsorba. - Kattintson a Szerkesztés > Új > Duplaszó (32 bites) értékre, és nevezze át az új értéket erre
AutoAdminLogon.
- Kattintson duplán az értékre, és módosítsa az értékadatait erre
1.
- Kattintson a Szerkesztés > Új > Karakterláncérték elemre, és nevezze át az új értéket erre
DefaultUserName. - Nyissa meg az értéket, és változtassa meg értékadatok a felhasználónevére. Ha meg szeretné találni valódi felhasználónevét a Windows rendszerben (nem az első és második nevét a Microsoft-fiókban), nyisson meg egy újat Windows terminál és írja be
echo %username%a Parancssor profil alatt.
- Ezután kattintson a Szerkesztés > Új > Karakterláncérték elemre, és nevezze át a következőre
DefaultPassword.
- Kattintson duplán az értékre, és töltse ki a Értékadatok mezőbe a jelszavával.
- Most újraindíthatja a számítógépet, és láthatja az összes változást.
Végül, hogy a Windows 11 jelszót kérjen a bejelentkezéskor, ismételje meg az 1. és 2. lépést, és távolítsa el az AutoAdminLogon, DefaultUserName és DefaultPassword értékeket.