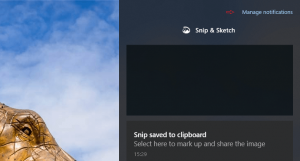A teljes elérési út megjelenítése a Windows 10 Fájlkezelőjének címsorában
A Windows 10 rendszerben lehetőség van arra, hogy a File Explorer megjelenítse a megnyitott mappa teljes elérési útját. Ez a mappa teljes elérési útját is megjeleníti a tálca gombján. A következőképpen engedélyezheti és használhatja ezt a lehetőséget.
Alapértelmezés szerint a File Explorer alkalmazás csak az aktuális ablakban megnyitott mappa nevét jeleníti meg. Lásd a következő képernyőképet:
A következő képen a File Explorer látható, és a teljes mappa elérési útja engedélyezve van a címsorban.
A teljes elérési út megjelenítése a File Explorer címsorában a Windows 10 rendszerben, csináld a következőt.
Az Intéző Szalag felhasználói felületén kattintson a Fájl -> Mappa és keresési beállítások módosítása elemre.
Ha van letiltotta a szalagot olyan eszköz segítségével, mint Winaero Ribbon Disabler, nyomja meg az F10-et -> kattintson az Eszközök menü - Mappabeállítások menüpontra.
A „Fájlböngésző beállításai” párbeszédpanelen váltson a Nézet lapra, és jelölje be (engedélyezze) a lehetőséget Jelenítse meg a teljes elérési utat a címsorban. Lásd az alábbi képernyőképet.
Ha módosítania kell ezt a beállítást a rendszerleíró adatbázis módosításával, ez is lehetséges.
Nyissa meg a Rendszerleíróadatbázis-szerkesztő alkalmazás és menj a kulcs
HKEY_CURRENT_USER\Software\Microsoft\Windows\CurrentVersion\Explorer\CabinetState
Itt hozzon létre egy új 32 bites duplaszó-értéket, és nevezze el Teljes útvonal. Állítsa az értékadatait 1-re. Ha már rendelkezik ezzel az értékkel, akkor csak módosítsa.
Megjegyzés: Még akkor is, ha az 64 bites Windows verziót futtat, akkor is létre kell hoznia egy 32 bites duplaszó-értéket.
Jelentkezzen ki a Windows 10 rendszerből fiókot, hogy alkalmazza a módosítással végrehajtott módosításokat. Alternatív megoldásként egyszerűen csak indítsa újra az Explorer shellt a Windows 10 rendszerben.
Most a File Explorer alkalmazás megjeleníti a teljes mappa elérési útját a címsorban.
Te is adja hozzá a folyamatazonosítót (PID) a File Explorer címsorához a Windows 10 rendszerben. Ezzel a PID-vel gyorsan azonosíthatja a megfelelő folyamatot a Feladatkezelőben (vagy bármely más folyamatkezelőben, amely képes megjeleníteni a folyamatazonosítót). Hasznos lehet, ha egy adott explorer.exe példányt kell megölnie vagy elemeznie kell.