A mappabeállítások megnyitásának minden módja a Windows 10 rendszerben
A Mappabeállítások egy speciális párbeszédpanel, amely lehetővé teszi a Windows 10 beépített fájlkezelőjének beállításainak és preferenciáinak módosítását. A párbeszédablak három lapot tartalmaz Általános, Nézet és Keresés. Az itt végzett módosítások minden mappára alkalmazhatók.
Hirdetés
A File Explorer az alapértelmezett fájlkezelő alkalmazás, amely a Windows 95-től kezdve a Windows rendszerhez tartozik. A fájlkezelési műveletek mellett az Explorer.exe a héjat is megvalósítja - az Asztal, a tálca, az asztali ikonok és a Start menü is az Explorer alkalmazás részét képezik. Megjegyzés: A Windows 10 rendszerben a Start menü egy speciális UWP-alkalmazás, amely a héjba van integrálva. A Windows 8-tól kezdve a File Explorer megkapta a Szalag felhasználói felületet és a gyors hozzáférési eszköztárat.
A File Explorer többféleképpen testreszabható. A felhasználó módosíthatja a mappa sablon, váltson között
különböző fájlnézeteket, rendelje hozzá a egyéni ikont egy mappába, és helyezze el bármelyik Szalag parancs a gyorselérési eszköztárra. A Registry trükkök segítségével lehetséges testreszabhatja a helyi menüjét. Ezenkívül lehetséges tiltsa le a szalagot, vagy testreszabhatja a Navigációs ablaktábla.A File Explorer megjelenésének és viselkedésének testreszabásához használhatja a Mappabeállítások párbeszédpanelt.
A File Explorer mappabeállításainak megnyitása a Windows 10 rendszerben, csináld a következőt.
- Nyissa meg ezt a számítógépet a Fájlkezelőben.
- Az Intéző Szalag felhasználói felületén kattintson a Fájl -> Mappa és keresési beállítások módosítása elemre.
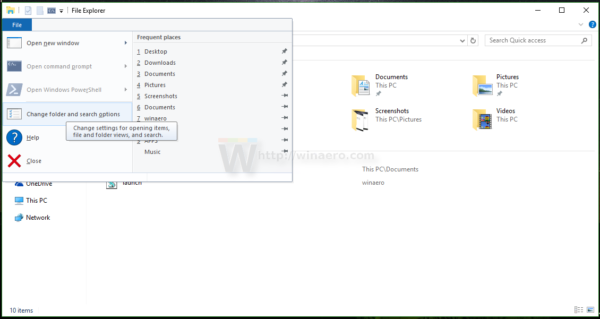
- Megnyílik a Mappabeállítások párbeszédpanel.

Alternatív megoldásként megnyithatja ugyanazt a párbeszédablakot a szalagról.
Nyissa meg a Mappabeállításokat a Fájlkezelő szalagról
- Nyissa meg a File Explorert.
- Lépjen a szalag Nézet lapjára.
- Kattintson a Beállítások parancsra.

Tipp: hozzáadhatja a Mappabeállítások gombot a Gyorselérési eszköztárhoz. Lásd a következő cikket: Szalagparancsok hozzáadása a File Explorer gyorselérési eszköztárához.
Megjegyzés: Ha Ön letiltotta a szalagot, nyomja meg az Alt+T billentyűkombinációt az Eszközök menü megnyitásához, majd nyissa meg a Fájlböngésző beállításait. Másik megoldásként nyomja meg az F10-et -> kattintson az Eszközök menü Mappabeállítások parancsára.
Ezenkívül a Vezérlőpultban megtalálhatja a Mappabeállításokat is.
Nyissa meg a Mappa beállításait a Vezérlőpultról
- Nyissa meg a klasszikus Vezérlőpultot.
- Nyissa meg a Vezérlőpult\Megjelenés és testreszabás menüpontot.
- Kattintson a File Explorer Options ikonra.
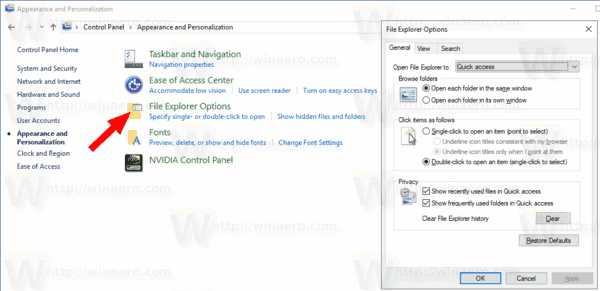
Ezzel megnyílik a Mappabeállítások párbeszédpanel.
Végül használhat egy speciális rundll32 parancsot.
Nyissa meg a mappabeállításokat a Rundll32 segítségével
- Nyomja meg a Win + R gombot a billentyűzeten a Futtatás párbeszédpanel megnyitásához.
- Írja be a következő parancsot a Futtatás mezőbe:
rundll32.exe shell32.dll, Options_RunDLL 0 - Nyomja meg az Enter billentyűt. Ezzel megnyílik a Mappabeállítások párbeszédpanel.
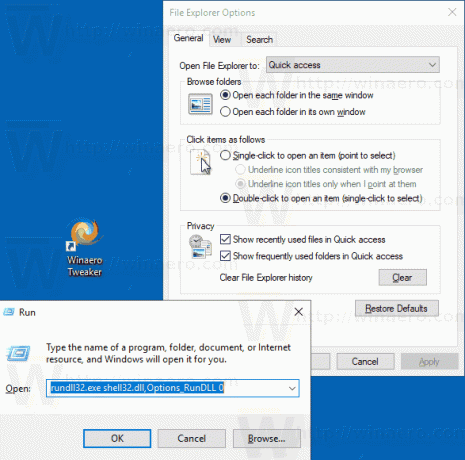
Ezután létrehozhat egy parancsikont ehhez a parancshoz rögzítse a tálcára vagy a Start menüre,add hozzá az összes alkalmazáshoz vagy add hozzá a Gyorsindításhoz (lásd, hogyan kell engedélyezze a Gyorsindítást). Te is hozzárendel egy globális gyorsbillentyűt a parancsikonjára.
Ez az.
