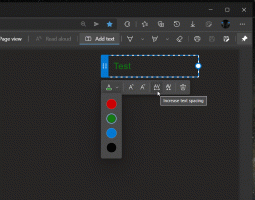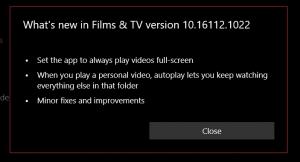A felhasználói fiókok elrejtése a bejelentkezési képernyőről a Windows 10 rendszerben
A Windows 10 a bejelentkezési képernyő bal alsó sarkában megjeleníti a számítógépén elérhető összes felhasználói fiók listáját. Rákattinthat a felhasználói avatarra, megadhatja a jelszót, ha szükséges, és bejelentkezhet a megadott hitelesítő adatokkal. Lehetőség van egy adott felhasználó elrejtésére ebből a listából, így a fiók rejtett lesz. Senki sem fogja látni, hogy ilyen felhasználói fiókkal rendelkezik. Ez egy egyszerű beállításjegyzék-beállítással megtehető.
Hirdetés
Így néz ki a bejelentkezési képernyő a Windows 10 rendszerben:
 Például rejtsük el a „Microsoft” nevű fiókot.
Például rejtsük el a „Microsoft” nevű fiókot.
Mielőtt folytatná
A rejtett fiókba való bejelentkezéshez szükséges állítsa be a Windows rendszert, hogy bejelentkezéskor kérjen felhasználónevet és jelszót.
Nak nek felhasználói fiók elrejtése a bejelentkezési képernyőről a Windows 10 rendszerben, a következőket kell tennie.
- Kattintson jobb gombbal a Start gombra a tálcán a Fájlkezelőben, és válassza a lehetőséget Számítógép-kezelés helyi menüjéből.

- A Számítógép-kezelés -> Rendszereszközök alatt válassza ki az elemet Helyi felhasználók és csoportok ->Felhasználók.
 Jegyezze fel az első oszlop, a „Név” értékét. Alapértelmezés szerint a Windows a "Teljes név" értéket mutatja a bejelentkezési képernyőn, de szükségünk van a tényleges bejelentkezési névre.
Jegyezze fel az első oszlop, a „Név” értékét. Alapértelmezés szerint a Windows a "Teljes név" értéket mutatja a bejelentkezési képernyőn, de szükségünk van a tényleges bejelentkezési névre. - Következő, nyissa meg Rendszerleíróadatbázis-szerkesztő.
- Nyissa meg a következő rendszerleíró kulcsot:
HKEY_LOCAL_MACHINE\SOFTWARE\Microsoft\Windows NT\CurrentVersion\Winlogon
Tipp: Megteheti egyetlen kattintással elérheti a kívánt rendszerleíró kulcsot.

- Hozzon létre egy új alkulcsot itt, melynek neve Speciális fiókok.
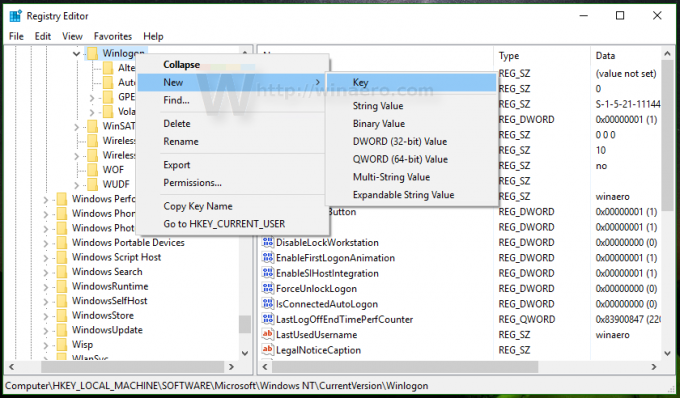
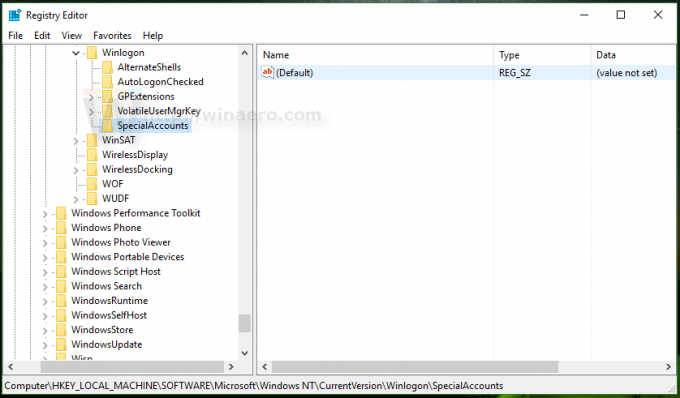
- Most hozzon létre egy kulcsot Felhasználói lista a SpecialAccounts kulcs alatt. A következő útvonalat kell elérnie:
HKEY_LOCAL_MACHINE\SOFTWARE\Microsoft\Windows NT\CurrentVersion\Winlogon\SpecialAccounts\UserList
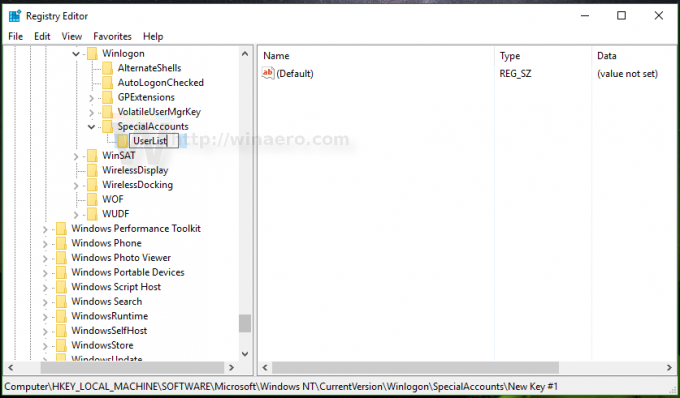
- Hozzon létre egy új duplaszó-értéket a UserList alkulcsban. Az imént létrehozott új érték neveként használja azt a bejelentkezési nevet, amelyet korábban a Helyi felhasználók és csoportok részben jegyzett fel. Ne módosítsa az alapértelmezett értékét, hagyja 0-n. Valami ilyesmit kellene kapnod:
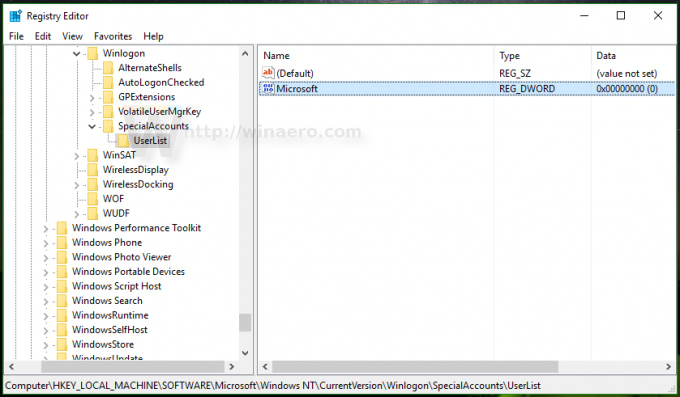
Csak ennyit kell tennie. Ha mindent megfelelően csinált, a fiók eltűnik a bejelentkezési képernyőről.
Előtt:
Után:
A rejtett fiókba való bejelentkezéshez szükséges állítsa be a Windows rendszert, hogy bejelentkezéskor kérjen felhasználónevet és jelszót.
Hogyan lehet láthatóvá tenni a rejtett fiókot
A fiók újbóli megjelenítéséhez törölnie kell a korábban létrehozott duplaszó-értéket a HKEY_LOCAL_MACHINE\SOFTWARE\Microsoft\Windows NT\CurrentVersion\Winlogon\SpecialAccounts\UserList Registry kulcs alatt.
Íme néhány megjegyzés.
Ha a jelenlegi felhasználói fiókja nem rendelkezik rendszergazdai jogosultságokkal a Registry szerkesztéséhez, de a rejtett fiók rendelkezik ilyenekkel, akkor tegye a következőket:
- Nyissa meg a Fájlkezelőt, és lépjen a C:\Windows mappába.
- Nyomja meg és tartsa lenyomva a gombot VÁLTÁS gombot a billentyűzeten, és kattintson jobb gombbal a Regedit.exe fájlra.
- A helyi menüben megjelenik egy új "Futtatás más felhasználóként" elem:

- Most írja be a kívánt felhasználónevet a képernyőn megjelenő párbeszédablakban. Ez lehetővé teszi a rendszerleíró adatbázis bejegyzéseinek szerkesztését.
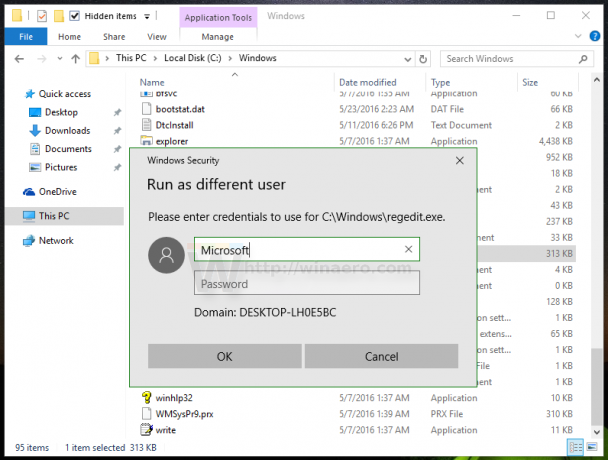
Itt van egy alternatív megoldás azoknak a tömlőknek, akik tévedésből kizárták magukat az összes rendszergazdai fiók elrejtésével.
Ha a UserList rendszerleíró kulcsot egy közönséges fiókkal hozza létre, nem pedig adminisztrátori fiókkal, akkor úgy tűnik, hogy a kulcs teljes hozzáférést biztosít a „Felhasználók” számára.
Létrehozhat szöveges fájlt a Jegyzettömb segítségével:
Windows Registry Editor 5.00 verzió [-HKEY_LOCAL_MACHINE\SOFTWARE\Microsoft\Windows NT\CurrentVersion\Winlogon\SpecialAccounts\UserList]
Mentse el UnhideAccounts.reg néven, majd kattintson duplán erre a fájlra a rendszerleíró adatbázisba való egyesítéséhez. Ezzel az összes rejtett fiókja látható lesz a bejelentkezési képernyőn.
Ez az. Hasonló megoldás Windows 8-hoz használható.