Engedélyezze a Profilválasztót a Google Chrome-ban
A Profilválasztó engedélyezése a Google Chrome-ban
A Google egy új kísérleti Chrome-funkción dolgozik, amely lehetővé teszi egy párbeszédpanel megnyitását az elérhető felhasználói profilok listájával minden alkalommal, amikor megnyitja a böngészőt. Ez akkor lehet hasznos, ha egynél több profilja van, és szeretné megkülönböztetni tevékenységeit.
Hirdetés
Nagyon hasznos, ha több profil van a böngészőben. Lehetővé teszik a profilok megkülönböztetését banki, privát dolgokhoz és általános böngészéshez. Alapértelmezés szerint a Chrome az utoljára használt profilt tölti be. A profilválasztó funkció lehetővé teszi a kívánt profil gyors kiválasztását anélkül, hogy megnyitná az alapértelmezettet.
Valójában a legtöbb Chromium-alapú böngésző lehetővé teszi a használandó profil megadását, de ez parancssori argumentumokat tartalmaz. Íme egy gyors példa a Chrome-hoz és a Chromiumhoz:
chrome.exe --profile-directory="Alapértelmezett"
Ha ezt a parancsikont használja Chrome böngészőjében, akkor mindig az „Alapértelmezett” profillal lesz betöltve. Ily módon parancsikonokat hozhat létre az összes Chrome-profilhoz. Ezenkívül, amikor új profilt hoz létre, a Chrome felajánlja, hogy automatikusan létrehoz egy parancsikont az asztalon.
A Profilválasztó kényelmes alternatívája ezeknek a módszereknek. Ha engedélyezve van, a böngésző a következő párbeszédablakot jeleníti meg, ahol kiválaszthatja, hogy melyik profillal szeretné folytatni.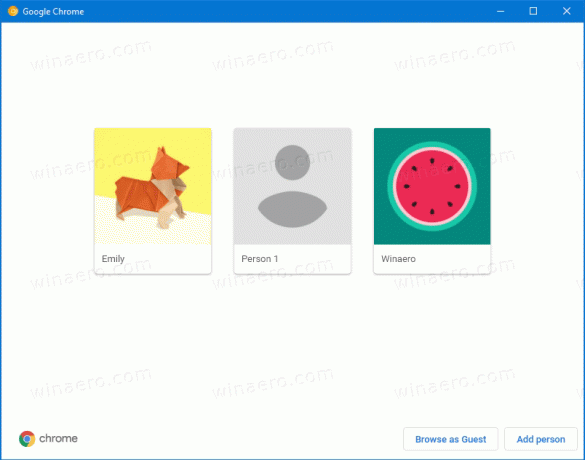
Jelen pillanatban ez a funkció csak a Canary építésű Chrome. Telepítenie kell, hogy kipróbálhassa a Profilválasztót.
A Profilválasztó engedélyezése a Google Chrome-ban
- Nyissa meg a Google Chrome böngészőt.
- Írja be a következő szöveget a címsorba:
chrome://flags/#enable-new-profile-picker. - Válassza ki Engedélyezve melletti legördülő listából Új profilválasztó választási lehetőség.

- Amikor a rendszer kéri, indítsa újra a böngészőt.
Voila, most látnia kell az új párbeszédpanelt.
Érdekes cikkek
- A lapcsoportok összecsukásának engedélyezése a Google Chrome-ban
- WebUI lapsáv engedélyezése a Google Chrome-ban
- Megosztott vágólap engedélyezése a Google Chrome-ban
- Engedélyezze a lapok befagyasztását a Google Chrome-ban
- Engedélyezze a QR-kód generátort az oldal URL-jéhez a Google Chrome-ban
- DNS engedélyezése HTTPS-n keresztül a Chrome-ban (DoH)
- Engedélyezze a lapok indexképeinek előnézetét a Google Chrome-ban
- A Tab Hover Cards előnézetének letiltása a Google Chrome-ban
- Hozzon létre egy Google Chrome inkognitómódú parancsikont
- Kényszerítette a Vendég mód engedélyezését a Google Chrome-ban
- Indítsa el a Google Chrome-ot Mindig vendég módban
- Engedélyezze a színt és a témát az új lapokhoz a Google Chrome-ban
- A Globális médiavezérlők engedélyezése a Google Chrome-ban
- Sötét mód engedélyezése bármely webhelyen a Google Chrome-ban
- Engedélyezze a hangerőszabályozást és a médiabillentyűk kezelését a Google Chrome-ban
- Engedélyezze a Reader Mode Desztillációs oldalt a Google Chrome-ban
- Távolítsa el az egyéni automatikus kiegészítési javaslatokat a Google Chrome-ból
- Kapcsolja be vagy ki a lekérdezést a cím- és keresősávban a Google Chrome-ban
- Módosítsa az Új lap gomb pozícióját a Google Chrome-ban
- Az új kerekített felhasználói felület letiltása a Chrome 69-ben
- A natív címsor engedélyezése a Google Chrome-ban a Windows 10 rendszerben
- Engedélyezze a Kép a képben módot a Google Chrome-ban
- A Material Design Refresh engedélyezése a Google Chrome-ban
- Engedélyezze a Hangulatjelválasztót a Google Chrome 68-as és újabb verzióiban
- Engedélyezze a késleltetett betöltést a Google Chrome-ban
- Webhely végleges némítása a Google Chrome-ban
- Új lap oldal testreszabása a Google Chrome-ban
- A Not Secure Badge letiltása a HTTP-webhelyekhez a Google Chrome-ban
- A Google Chrome beállítása az URL HTTP és WWW részei megjelenítésére

