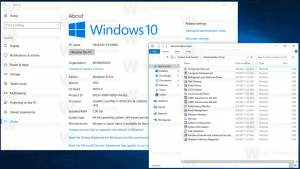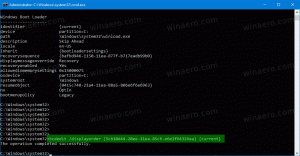A Game DVR Capture mappájának megváltoztatása a Windows 10 rendszerben
Amint azt már valószínűleg tudja, a Windows 10-ben van egy beépített Game DVR eszköz, amely lehetővé teszi képernyőképek és játékvideók rögzítését az operációs rendszerben játszott játékokhoz. Alapértelmezés szerint ez a tartalom a rendszermeghajtóra kerül mentésre a felhasználói profil alatt. Így módosíthatja a Game DVR Capture Folder helyét a Windows 10 rendszerben.
Hirdetés
A Játéksáv része volt a Windows 10 beépített Xbox alkalmazásának. A Windows 10 build 15019-től kezdve ez egy önálló lehetőség a Beállításokban. Speciális grafikus felhasználói felületet biztosít a képernyő tartalmának rögzítésére, a játékmenet rögzítésére és videóként való mentésére, képernyőképek készítésére és így tovább.

Egyes felhasználók nem elégedettek a Game DVR alapértelmezett beállításaival. Miközben lehetséges teljesen letiltja, lehet, hogy ez nem megoldás az Ön számára, ha időnként használja az alkalmazást.
Alapértelmezés szerint a rögzített videók .mp4 fájlként, a képernyőképek pedig .png fájlként kerülnek mentésre a C:\Felhasználók\felhasználónév\Videók\Captures mappába. Így módosíthatja ezt a mappát.
A Game DVR Capture mappa módosítása a Windows 10 rendszerben, csináld a következőt.
- Nyisd ki Fájlkezelő.
- Menjen a mappába Ez a PC\Videók.
- Kattintson a jobb gombbal a "Captures" mappára, és válassza a Tulajdonságok lehetőséget.
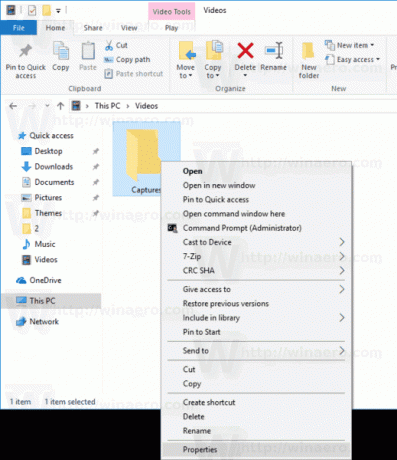
- A Tulajdonságokban lépjen a Hely fülre, és kattintson az Áthelyezés gombra.
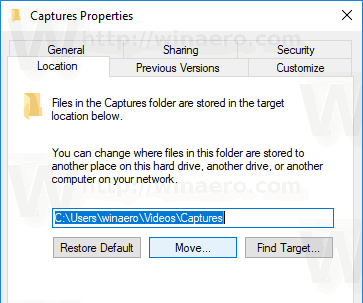
- Válasszon új helyet a Captures mappához.

Kész vagy!
Tipp: A Videók mappa gyorsabb megnyitásához másolja be a következő sort a File Explorer címsorába vagy a Futtatás párbeszédpanel szövegmezőjébe (Győzelem + R).
C:\Felhasználók\%felhasználónév%\Videók
Megjegyzés: Ne válassza ki a meghajtó gyökerét, pl. D:. Ha később megpróbálja visszaállítani a "Captures" mappa alapértelmezett helyét, hibaüzenetet fog kapni.
Ha helyi hálózaton van, kiválaszthat egy hálózati megosztást a „Captures” mappa új célmappájaként. Közvetlenül megadhatja a hálózati hely elérési útját, használhatja a hálózati tallózás párbeszédpanelt, vagy rámutathat a mappaböngészési párbeszédpanelre egy feltérképezett meghajtó.
A mappa áthelyezése után érdemes ellenőrizni, hogy az új elérési út megfelelően van-e beállítva, és az operációs rendszer a megfelelő mappát használja-e. Számos módja van annak, hogy megtalálja az aktuális Game DVR Capture mappa helyét. A leggyorsabb a Beállítások alkalmazás, az alábbiak szerint.
Az aktuális Game DVR Capture mappa helyének megtekintése
- Nyisd ki Beállítások.
- Lépjen a Gaming -> Game DVR menüpontra.
- Ellenőrizze a játékklipek és képernyőképek mappa elérési útját a Rögzítések mentése alatt.
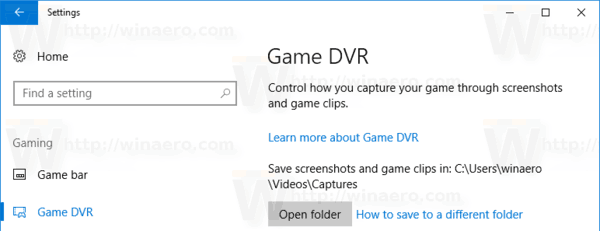
Ez az.