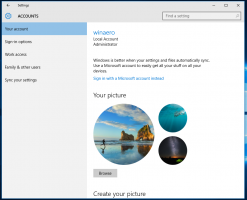A felügyeleti eszközök megnyitása a Windows 10 rendszerben
A Felügyeleti eszközök az egyik leghasznosabb mappa a Windows 10 rendszerben. Az ott található eszközök lehetővé teszik a felhasználó számára az operációs rendszer számos paraméterének kezelését. Íme az összes mód, amellyel elérheti a felügyeleti eszközöket a Windows 10 rendszerben.
Hirdetés

Tartalomjegyzék
- Bevezetés
- Nyissa meg a Felügyeleti eszközöket a Start menüből
- Nyissa meg a Felügyeleti eszközöket a Beállítások menüből
- Nyissa meg a Felügyeleti eszközöket a Vezérlőpultról
- Nyissa meg a Felügyeleti eszközöket a Shell paranccsal
A Windows 10 számos segédprogramot tartalmaz a Felügyeleti eszközök mappában. Ezek tartalmazzák:
Komponensszolgáltatások – Összetevő objektummodell (COM) összetevőinek kezelése. Ezeket a szolgáltatásokat a fejlesztőknek és a rendszergazdáknak kell használniuk.
Számítógép-kezelés – Lehetővé teszi a helyi vagy távoli számítógépek különféle opcióinak kezelését konszolidált felhasználói felülettel. Lehetővé teszi a fájlrendszerek karbantartását, a naplók megtekintését, valamint a felhasználók és rendszerszolgáltatások kezelését. Ez az eszköz számos eszközt tartalmaz, amelyek külön-külön is elérhetők a Felügyeleti eszközök mappában.
Meghajtók töredezettségmentesítése és optimalizálása – Míg a Windows rendszeres karbantartás részeként automatikusan töredezettségmentesíti a meghajtókat, ez az eszköz lehetővé teszi a töredezettségmentesítés kézi végrehajtását.
Lemez tisztítás - Ezzel az eszközzel távolíthatja el az ideiglenes fájlokat, a régi naplókat, ürítheti ki a Lomtárat, és törölheti a redundáns Windows Update fájlokat.
Eseménynéző - Rendszer- és alkalmazásnaplók megtekintése.
Hyper-V Manager – Lehetővé teszi a felhasználó számára, hogy kezelje virtualizációs platformját, ahol elérhető.
iSCSI Initiator – Konfigurálja a kapcsolatokat a hálózaton lévő tárolóeszközök között.
Helyi biztonsági szabályzat - Elindítja a Csoportházirend-szerkesztő alkalmazást.
ODBC adatforrások – Elindítja az Open Database Connectivity (ODBC) programot, ahol a felhasználó konfigurálja a kapcsolatokat a különböző adatbázismotorokhoz és adatforrásokhoz.
Teljesítményfigyelő – Részletesen megjeleníti a rendszerinformációkat a CPU, RAM, hálózat és egyéb rendszererőforrások használatáról.
Nyomtatáskezelés – Lehetővé teszi a felhasználó számára a nyomtatók és nyomtatószerverek hálózaton történő kezelését.
Erőforrásfigyelő – részletesen megmutatja az alkalmazásonkénti erőforrás-használatot.
Szolgáltatások – Kezeli a Windows háttérben futó összes rendszerszolgáltatását.
Rendszerbeállítások - Ez az msconfig.exe néven ismert eszköz lehetővé teszi a felhasználó számára, hogy módosítsa az operációs rendszer indítási beállításait és kezelje a rendszerindítási folyamatot.
Rendszer információ - Információkat jelenít meg a számítógépről, annak operációs rendszeréről és hardveréről. Ez az msinfo32.exe néven is ismert eszköz.
Feladat ütemező - Ezzel az eszközzel a felhasználó ütemezheti az alkalmazások és eszközök automatikus futtatását.
Windows tűzfal fokozott biztonsággal - Lehetővé teszi a beépített tűzfalalkalmazás beállításainak módosítását helyi vagy távoli számítógépen a speciális felhasználói felület használatával.
Windows memória diagnosztika - Lehetővé teszi a telepített RAM hibaellenőrzését.
Így érheti el őket.
Nyissa meg a Felügyeleti eszközöket a Start menüből
Kattintson a Start gombra a tálcán a Start menü megnyitásához Windows 10 rendszerben, és lépjen a Windows Felügyeleti eszközök elemre az Összes alkalmazás nézetben.

Tipp: Időt és felhasználást takaríthat meg ábécé navigációt a Start menüben.
Bontsa ki a Felügyeleti eszközök csoportot, és kész.
Nyissa meg a Felügyeleti eszközöket a Beállítások menüből
Az Adminisztrációs eszközök eléréséhez a Beállítások alkalmazásból tegye a következőket.
Nyissa meg a Beállításokat, és lépjen a Rendszer -> Névjegy menüpontra.
A Kapcsolódó beállításokban kattintson a További adminisztrációs eszközök hivatkozásra, és kész.
Nyissa meg a Felügyeleti eszközöket a Vezérlőpultról
Nyissa meg a Vezérlőpultot, és lépjen a Vezérlőpult\Rendszer és biztonság\Felügyeleti eszközök elemre. Ott minden eszköz elérhető lesz.
Nyissa meg a Felügyeleti eszközöket a Shell paranccsal
nyomja meg Győzelem + R a billentyűzeten, és írja be vagy illessze be a következőket a Futtatás mezőbe:
shell: közös adminisztrációs eszközök


A fenti parancs egy speciális shell parancs. A shell-parancsok segítségével közvetlenül elérheti a különféle rendszermappákat és -beállításokat. A parancsok teljes hivatkozását lásd a következő cikkben: A Windows 10 rendszerhéjparancsainak listája.