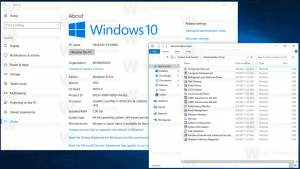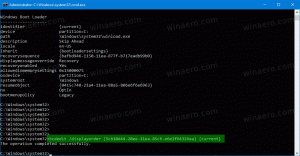Hozzon létre visszaállítási pont helyi menüt a Windows 10 rendszerben
Ha a Windows 10 Rendszer-visszaállítás funkcióját használja az operációs rendszer visszaállításához az utolsó ismert verzióra stabil pontot, amikor megfelelően működött, érdemes lehet egy új visszaállítási pontot létrehozni PowerShell. Ez hasznos lehet különféle automatizálási forgatókönyveknél. A funkció gyorsabb elérése érdekében hozzáad egy speciális helyi menüelemet, a "Visszaállítási pont létrehozása" címet az Asztalhoz.

A Rendszer-visszaállítás nem a Windows 10 új funkciója. Ezt a technológiát 2000-ben vezették be a Windows Millenium Edition rendszerrel. Lehetővé teszi a telepített operációs rendszer visszaállítását az előző állapotba. A Rendszer-visszaállítás visszaállítási pontokat hoz létre, amelyek megőrzik a beállításjegyzék-beállítások, illesztőprogramok és különféle rendszerfájlok teljes állapotát. A felhasználó visszaállíthatja az operációs rendszert az egyik visszaállítási pontra, ha a Windows 10 instabillá vagy indíthatatlanná válik.
Hirdetés
Győződjön meg arról, hogy felhasználói fiókjában rendelkezik rendszergazdai jogosultságokat. Rendszer-visszaállítás engedélyezése ha le van tiltva.
A folytatás előtt növelnie kell a rendszer-visszaállítási pont gyakoriságát. Ez megtehető egy egyszerű regisztrációs beállítással, amelyet itt ismertetünk:
Növelje a rendszer-visszaállítási pontok gyakoriságát a Windows 10 rendszerben
A visszaállítási pont helyi menü létrehozása a Windows 10 rendszerben, kövesse az alábbi utasításokat.
- Nyissa meg a Rendszerleíróadatbázis-szerkesztő alkalmazás.
- Nyissa meg a következő rendszerleíró kulcsot.
HKEY_CLASSES_ROOT\DesktopBackground\Shell
Nézze meg, hogyan lehet belépni a rendszerleíró kulcshoz egy kattintással.
- Itt hozzon létre egy új alkulcsot "RestorePoint" néven.

- A jobb oldalon hozzon létre egy új karakterláncot (REG_SZ) MUIVerb néven, és állítsa be a „Visszaállítási pont létrehozása” sorba.

- Hozzon létre egy új karakterlánc értéket "Ikon", és állítsa be a következő értékre:
C:\Windows\System32\rstrui.exe

- A létrehozott RestorePoint kulcs alatt hozzon létre egy új alkulcsot "Command" néven.

- A jobb oldalon módosítsa az alapértelmezett (névtelen) paramétert, és állítsa be a következő értékre.
powershell.exe -c start -ige runas cmd '/k wmic.exe /Névtér:\\root\default Path SystemRestore Call CreateRestorePoint \"Saját visszaállítási pont\", 100, 7'

Most kattintson a jobb gombbal az asztal üres helyére. Ott lesz elérhető az új parancsod.
Időt takaríthat meg, ha letölti a következő használatra kész rendszerleíró fájlokat.
Töltse le a rendszerleíró fájlokat
Ez az.