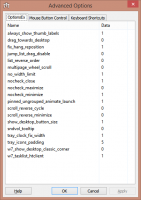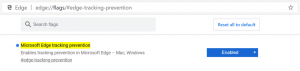Az UAC-beállítások megváltoztatása a Windows 10 rendszerben
A Windows Vista óta a Microsoft hozzáadott egy új biztonsági funkciót, a User Account Control (UAC) nevet. Megpróbálja megakadályozni, hogy a rosszindulatú alkalmazások potenciálisan káros dolgokat tegyenek a számítógépen. Mielőtt engedélyezné a rendszergazdai szintű (emelt) műveletet, az UAC engedélyt kér a felhasználótól, hogy folytassa azt, vagy törölje a kérést. Az UAC-nak vannak olyan beállításai, amelyek befolyásolhatják a viselkedését. Ebben a cikkben megvizsgáljuk, hogyan módosíthatja ezeket a beállításokat a Windows 10 rendszerben.
Az UAC beállításai a Windows 10 „klasszikus” vezérlőpultján találhatók. Nyissa meg a Vezérlőpultot és menj a kategóriába:
Vezérlőpult\Rendszer és biztonság\Biztonság és karbantartás
Kattints a Módosítsa a felhasználói fiókok felügyeleti beállításait link a bal oldalon:
- Soha ne értesítsen
- Csak akkor értesítsen, ha az alkalmazások módosítani próbálnak a számítógépemen (ne halványítsa el az asztalomat)
- Csak akkor értesítsen, ha az alkalmazások módosítani próbálnak a számítógépemen (alapértelmezett)
- Mindig értesíts
Ezek a beállítások különböző módokon változtatják meg az UAC viselkedését.
Soha ne értesíts (letiltja az UAC-t)
A „Soha ne értesítsen” opció letiltja az UAC-t, és kikapcsolja a biztonsági figyelmeztetéseket. Az UAC nem követi nyomon az alkalmazásokat. Nem javaslom ennek az UAC-szintnek a használatát, hacsak nem érti tökéletesen, miért kell letiltania az UAC-t. Ez a legbizonytalanabb lehetőség. Kérjük, olvassa el a következő cikket: Az UAC kikapcsolása és letiltása Windows 10 rendszerben.
Csak akkor értesítsen, ha az alkalmazások módosítani próbálnak a számítógépemen (ne halványítsa el az asztalomat)
Ez a beállítás majdnem olyan, mint az alapértelmezett. Amikor egyes alkalmazások rendszerszintű változtatásokat kérnek, megjelenik a megfelelő biztonsági figyelmeztetés, azonban a képernyő nem fog elsötétülni a figyelmeztető párbeszédpanel mögött. Mivel a képernyő nincs elsötétítve, a rosszindulatú alkalmazások kapcsolatba léphetnek az UAC biztonsági párbeszédpanelével, és megpróbálhatnak automatikusan az Igen gombra kattintani a művelet folytatásához. Tehát a Secure Desktop kikapcsolása potenciális biztonsági rést jelent, mivel egyes alkalmazások megerősíthetik a kérést, és károsíthatják az operációs rendszert és az adatokat.
Ha korlátozott/normál felhasználói fiókban dolgozik, és ezt az UAC-szintet használja, akkor előfordulhat, hogy meg kell adnia a rendszergazdai fiók hitelesítő adatait (felhasználónév és jelszó) az emeléshez.
Csak akkor értesítsen, ha az alkalmazások módosítani próbálnak a számítógépemen (alapértelmezett)
Ez a beállítás alapértelmezés szerint be van állítva a Windows 8.1 rendszerben. Amikor egy alkalmazás engedélyt kér egy potenciálisan káros művelet elvégzésére műveletet, akkor megjelenik a megfelelő biztonsági figyelmeztetés, és a teljes képernyő elsötétül az UAC megerősítése mögött párbeszéd. Ha a képernyő elsötétült, más alkalmazások nem férhetnek hozzá ehhez a párbeszédpanelhez, így csak a felhasználó léphet kapcsolatba vele a kérés megerősítéséhez vagy elutasításához.
Mindig értesíts
Ez a beállítás a legbiztonságosabb (és legbosszantóbb). Ha engedélyezve van, az UAC értesítéseket jelenít meg minden alkalommal, amikor egy alkalmazás megpróbálja a rendszerszintű módosításokat végrehajtani az operációs rendszer beállításain, vagy akkor is, ha a felhasználó megpróbálja konfigurálni a Windows-beállításokat, amelyek megkövetelik. rendszergazdai jogosultságok. Az UAC prompt mellett a teljes képernyő elsötétül. Ha korlátozott felhasználói fiókban dolgozik, előfordulhat, hogy meg kell adnia a rendszergazdai fiók hitelesítő adatait.
Az UAC-beállítások módosítása a rendszerleíró adatbázison keresztül
Az UAC-beállítások a következő beállításkulcsban vannak tárolva:
HKEY_LOCAL_MACHINE\SOFTWARE\Microsoft\Windows\CurrentVersion\Policies\System
Itt be kell állítania a következő négy duplaszó-értéket:
- ConsentPromptBehaviorAdmin
- ConsentPromptBehaviorUser
- LUA engedélyezése
- PromptOnSecureDesktop
A „Soha nem értesít” beállításnál állítsa be a következőket:
- ConsentPromptBehaviorAdmin=0
- ConsentPromptBehaviorUser=0
- EnableLUA=1
- PromptOnSecureDesktop=0
A képernyő elsötétítés nélküli „Értesítést kérek…” esetén az értékeknek a következőknek kell lenniük:
- ConsentPromptBehaviorAdmin=5
- ConsentPromptBehaviorUser=3
- EnableLUA=1
- PromptOnSecureDesktop=0
Az „Értesítést kérek…” képernyő elsötétítésével az értékeknek a következőknek kell lenniük:
- ConsentPromptBehaviorAdmin=5
- ConsentPromptBehaviorUser=3
- EnableLUA=1
- PromptOnSecureDesktop=1
A „Mindig értesítsen” beállításnál állítsa be a következő értékeket:
- ConsentPromptBehaviorAdmin=2
- ConsentPromptBehaviorUser=3
- EnableLUA=1
- PromptOnSecureDesktop=1
Miután megváltoztatta ezeket az értékeket, újra kell indítania a Windows rendszert, hogy a változtatások érvénybe lépjenek. Ez az. Ez az oktatóanyag is Windows 8 és Windows 8.1 rendszerre vonatkozik.