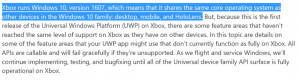Testreszabás nagy teljesítményű felhasználók számára 7+ Taskbar Tweakerrel
Egy korábbi cikkben, megismerkedtünk azzal, hogyan tudjuk a tálcát a Windows 8.1, Windows 8 és Windows 7 rendszerben a klasszikus XP tálcához hasonlóan működni a 7+ Taskbar Tweaker segítségével. Ezenkívül néhány extra testreszabást is tartalmaz haladó felhasználók számára, amelyeket ma megvizsgálunk.
Hirdetés
A 7+ Taskbar Tweaker speciális beállításai úgy érhetők el, hogy az értesítési területen (a tálcán) jobb gombbal kattint az ikonjára, majd a Speciális beállítások elemre kattint. A következő ablak jelenik meg:

Minden opció nagyon jól dokumentált. Ha a Súgó gombra kattint, részletes információkat láthat az egyes opciók működéséről. Lássunk néhány érdekességet:
- mindig_show_thumb_labels - Ha ezt 1-re állítja, a tálcán látható minden miniatűrnek felül lesz egy felirata. Ez nagyon megkönnyíti az indexkép azonnali felismerését. Ha több ablaka van sok miniatűrrel, akkor nem okoz gondot annak felismerése, hogy melyik ablak melyik.
- drag_towards_desktop - Az értékek 0 és 6 között vannak. 0 - Ugráslista megjelenítése (alapértelmezett), 1 - Letiltva, 2 - Váltás, 3 - Kis méret, 4 - Bezárás, 5 - Új példány, 6 - Miniatűr előnézet megjelenítése
- list_fordított_sorrend - ha engedélyezve van (1), a lista sorrendje megfordul. A listát akkor láthatja, ha az Alapbeállítások bélyegképei helyett engedélyezte, és több csoportos ablaka van. A listát az olyan böngészőkhöz is láthatja, mint az Internet Explorer és a Mozilla Firefox
- többoldalas_kerekes_görgetés - Ha túl sok elem van a tálcán, akkor megjelenik egy második oldalon, és megjelenik egy görgetősáv. Ha ezt az opciót 1-re állítja, akkor az egérgörgővel görgetheti ezeket az oldalakat
- no_width_limit - Alapértelmezés szerint az új tálca túl széles, ha a képernyő bal vagy jobb oldalán található. Ha ez 1-re van állítva, akkor ez eltávolítja a minimális szélességre vonatkozó korlátozást.
- nocheck_minimize/nocheck_maximize/nocheck_close - ez a 3 érték ellenőrzi, hogy az ablak támogatja-e a Minimalizálás, Maximálás és Bezárás műveleteket. Ha 1-re van állítva, akkor is kicsinyítheti az ablakot a Taskbar Inspector alkalmazásból vagy a Tweaker szolgáltatásaiból, még akkor is, ha nincs kicsinyítés gombja.
- pinned_ungrouped_animate_launch - Állítsa ezt az opciót 1-re, hogy megőrizze azt a szép animációs hatást, amelyet akkor lát, amikor elindít egy programot, amikor a csoportosítás le van tiltva
- show_desktop_button_size - Lehetővé teszi az Aero Peek/Show Desktop gomb méretének módosítását
- tray_icons_padding - Mennyi helyet szeretne az ikonok között az értesítési területen
Egérgombos vezérlés:

Ez a 7+ Taskbar Tweaker hatékony funkciója. Testreszabhatja, hogy mi történjen, ha különböző egérgombokkal kattint a tálca gombjaira vagy a tálca egy üres területére. Műveleteket rendelhet a bal kattintáshoz, a jobb kattintáshoz, a bal oldali dupla kattintáshoz, a jobb oldali dupla kattintáshoz, a középső kattintáshoz és a középső dupla kattintáshoz. Ha extra gombokkal rendelkező egeret használ, a 4-es és 5-ös gombhoz akár egy- és duplakattintásos műveleteket is hozzárendelhet. Ha az egérkattintásokat néhány módosító gyorsbillentyűvel, például a Ctrl vagy a Shift billentyűkkel együtt szeretné használni, ez is lehetséges.
Például, ha azt szeretné, hogy a Ctrl+bal kattintás a tálca üres részén jelenítse meg az asztalt, adja hozzá ezt az értéket: emptyspace|ctrl+lclick, és adja meg az 1-et értékadatként. Ha azt szeretné, hogy a Shift+kattintás az üres területen nyissa meg a Feladatkezelőt, adja hozzá ezt az értéket: emptyspace|shift+lclick, és adja meg a 3-at értékadatként. Azt javaslom, hogy olvassa el a Súgó fájlt a lehetséges műveletek teljes készletének és adatkódjainak megtekintéséhez.
Gyorsbillentyűket:

Az egérgombos vezérléshez hasonlóan a tálcát egyéni gyorsbillentyűkkel vezérelheti különféle műveletek végrehajtásához. Tekintse meg a 7+ Taskbar Tweaker súgófájlját, hogy megtudja, hogyan kell pontosan használni ezt a funkciót, mert ehhez ismernie kell a virtuális kulcs kódja egy gyorsbillentyűt. Csak néhány példát mondok:
| Érték neve | Adat | Eredmény |
| 0x25|ctrl+alt+norepeat | 101 | Nyomja meg a Ctrl+Shift+balra nyílbillentyűket, hogy a bal oldali gombra váltson |
| 0x27|ctrl+alt+norepeat | 102 | Nyomja meg a Ctrl+Shift+balra nyílbillentyűket a jobb oldali gombra váltáshoz |
| 0x1B|váltás | 4 | Megnyitja a Tálcafelügyelőt |
Egyenlőre ennyi. Rá fog jönni, hogy a 7+ Taskbar Tweaker kötelező eszköz, nem csak a tapasztalt felhasználók számára, hanem mindenki számára, aki növelni szeretné a termelékenységét és javítani szeretné a Windows asztali használhatóságát. Bőséges testreszabási lehetőségeket tesz lehetővé a Tálca számára, sokkal többet, mint amit a Microsoft valaha is tervezett.