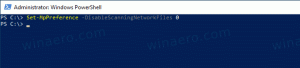A hangok megváltoztatása a Windows 10 rendszerben
Ma látni fogjuk, hogyan lehet megváltoztatni a különböző hangokat, amelyek bizonyos események előfordulásakor hallhatók a Windows 10 rendszerben vagy a telepített programokban. Ezek az események lehetnek Ön által végrehajtott műveletek, például bejelentkezés a számítógépre, vagy olyan műveletek, amelyeket a számítógép automatikusan végrehajt, például figyelmezteti Önt, ha új e‑mailt kap. Megtanuljuk, hogyan módosíthatja az események egyedi hangjait vagy a felhasználói fiók teljes hangsémáját a Windows rendszerben.
Hirdetés
A Windows hangjaival kapcsolatos összes beállítás a következő Vezérlőpult kisalkalmazásban található:
Vezérlőpult\Hardver és hang\Hang
A kisalkalmazás megnyitásához meg kell nyitnia a Vezérlőpultot. Ez a módszer univerzális, és minden Windows-verzióban működik:
- nyomja meg Win + R billentyűkombinációkat a billentyűzeten a „Futtatás” párbeszédpanel megnyitásához. Tipp: Lásd a a Win billentyűkkel ellátott Windows billentyűparancsok végső listája.
- típus ellenőrzés és nyomja meg az Entert.
A Vezérlőpult megjelenik a képernyőn:
Tipp: lásd A Vezérlőpult megnyitásának minden módja a Windows 10 rendszerben.
Nyissa meg a Vezérlőpult\Hardver és hang kategóriát, és kattintson a Hang ikonra.
 A következő ablak jelenik meg a képernyőn:
A következő ablak jelenik meg a képernyőn:
Kattintson a Hangok fülre.
- Hangséma megváltoztatása: A Hangséma listában kattintson a használni kívánt hangsémára, majd kattintson az OK gombra. Kattintson a „Teszt” gombra a hang meghallgatásához. A hang lejátszásához duplán rákattinthat magára az eseményre is.
-
Egy vagy több hang megváltoztatása: a Programesemények listában kattintson arra az eseményre, amelyhez új hangot szeretne rendelni. Ezután a Hangok listában kattintson az eseményhez társítani kívánt hangra, majd kattintson az OK gombra. Ha a használni kívánt hang nem szerepel a listában, kattintson a Tallózás gombra a megkereséséhez.
Egynél több hang megváltoztatásához kövesse a fenti lépéseket, de minden hangra kattintás után kattintson az Alkalmaz gombra, amíg el nem végezte az összes kívánt módosítást. Ezután kattintson az OK gombra a párbeszédpanel bezárásához.
Ahhoz, hogy megtudja, milyen egy kiválasztott hang, a Programesemények listában kattintson a különböző eseményekre, majd kattintson a Teszt lehetőségre, hogy meghallgathassa, hogyan szólal meg mindegyik az adott sémában. - Hangséma mentése: Érdemes lehet elmenteni a testreszabott hangsémát, így még ha módosít is néhány hangot, egy kattintással könnyedén visszaállíthatja a korábban használt hangok teljes készletét. Hangséma mentéséhez kattintson a „Mentés másként” gombra, és írja be a hangséma nevét.
Hol szerezhetek ingyenes Windows hangokat?
Ha testre szeretné szabni a különböző Windows-eseményekhez tartozó hangokat a számítógépén, tekintse meg a Winsounds.com weboldal. A webhely használatával rengeteg hangot kaphat ingyen.
A következő cikkek is érdekelhetik:
- Hang hozzáadása a PrintScreen képernyőképéhez Windows 10, Windows 8, Windows 7 és Vista rendszerben
- A hangerő alkalmazásonkénti beállítása Windows 10 rendszerben
- Módosítsa vagy tiltsa le a pirítósértesítés hangját a Windows 10 rendszerben