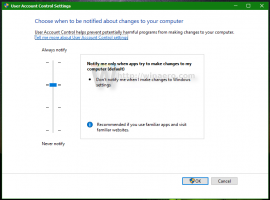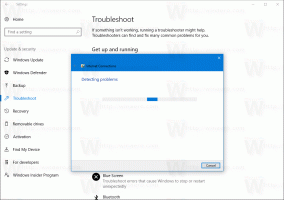Keresés ütemezése a Windows Defenderben a Windows 10 rendszerben
A Windows Defender a Windows 10 beépített biztonsági megoldása. Alapvető védelmet nyújt a fenyegetésekkel szemben. A Windows korábbi verzióiban, például a Windows 8.1-ben, a Windows 8-ban, a Windows 7-ben és a Vista-ban is volt, de korábban kevésbé volt hatékony, mivel csak a kémprogramokat és a reklámprogramokat vizsgálta. A Windows 8 és Windows 10 rendszerben a Defender a Microsoft Security Essentials alkalmazáson alapul, amely jobb védelmet kínál azáltal, hogy teljes körű védelmet ad mindenféle rosszindulatú program ellen. Ma látni fogjuk, hogyan ütemezhet be egy vizsgálatot a Windows Defender Antivirus programban a Windows 10 rendszerben.
Hirdetés
A Windows 10 életciklusa során a Microsoft számos módon javította a Defendert, és számos funkcióval bővítette, mint pl. Fejlett fenyegetésvédelem, Hálózati meghajtó szkennelése, Korlátozott időszakos szkennelés, Offline szkennelés, a Biztonsági központ műszerfala és Exploit Protection (korábban az EMET kínálta).
Ne tévesszen meg a Windows Defender és a kapcsolódó felhasználói felületek között, mint pl Windows Defender biztonsági központ. A Windows Defender továbbra is a beépített víruskereső szoftver, amely valós idejű védelmet nyújt a kártevő-definíciós fájlok/aláírások alapján.
Míg a Windows Defender Security Center alkalmazás csak egy irányítópult, amely lehetővé teszi számos más Windows biztonsági technológia védelmi állapotának nyomon követését. Különféle biztonsági beállítások konfigurálására használható, mint pl Okos képernyő. A Defender Security Center most nyílik meg amikor rákattint az ikonjára a tálcán.
Új vizsgálat ütemezése a Windows Defenderben a Windows 10 rendszerben, csináld a következőt.
- A Start menüben lépjen a Felügyeleti eszközök - Feladatütemező elemre.

- A Feladatütemezőben lépjen a Könyvtár - Microsoft - Windows - Windows Defender elemre.
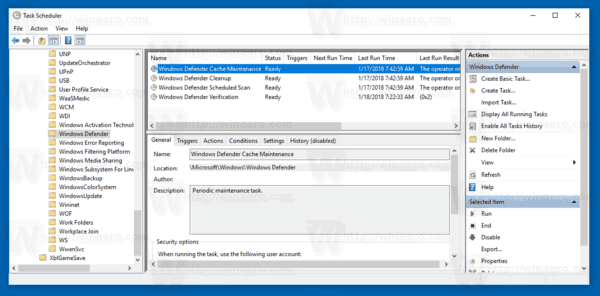
- Kattintson duplán a „Windows Defender ütemezett vizsgálat” nevű feladatra.
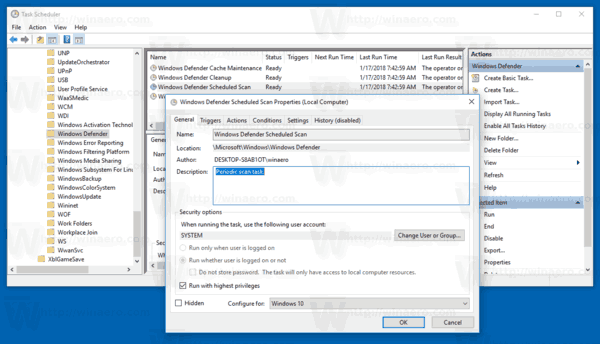
- Az Indítók lapon kattintson/koppintson az Új gombra.
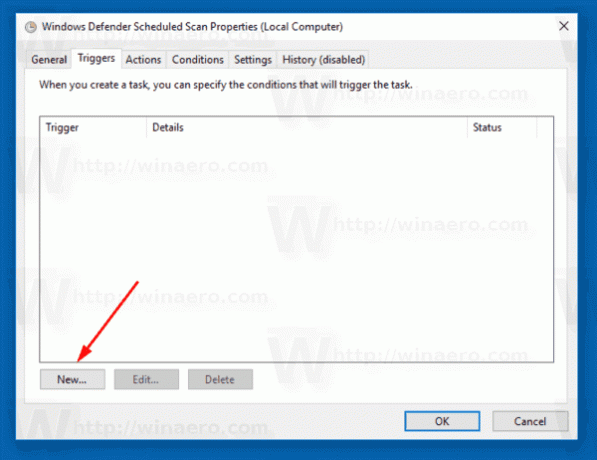
- Adja meg a típust "Ütemezés szerint", és állítsa be a kívánt időintervallumokat.

- Kattintson az OK gombra az összes megnyitott ablakban, és kész.
Alternatív megoldásként egyéni ütemezett feladatot is létrehozhat egyéni ütemezéssel.
Használja a következő parancsok egyikét:
"C:\Program Files\Windows Defender\MpCmdRun.exe" /ScanType 2
Ez elindítja a Windows Defendert konzol módban.
A GUI megjelenítéséhez a vizsgálat során használja a következő parancsot:
"C:\Program Files\Windows Defender\MSASCui.exe" -FullScan
A részletekért olvassa el a következő cikket:
Hozzon létre egy parancsikont a Windows Defender teljes vizsgálatához a Windows 10 rendszerben
Ez az.