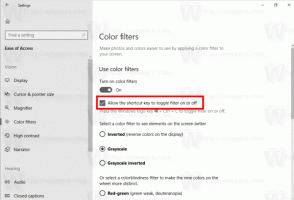Szolgáltatás törlése Windows 10 rendszerben
Ma látni fogjuk, hogyan lehet törölni egy szolgáltatást a Windows 10 rendszerben. Ez lehet egy harmadik féltől származó szolgáltatás, vagy valamilyen beépített szolgáltatás, amellyel nem elégedett. Itt vannak a lépések.
Hirdetés
Figyelem: A rendszerszolgáltatások törlése káros lehet az operációs rendszerre, és teljesen használhatatlanná teheti. Mielőtt bármilyen szolgáltatást törölne, győződjön meg arról, hogy tudja, mit csinál. Ha nem biztos benne, telepítse a Windows 10 rendszert a Virtuális gép és alaposan ellenőrizze a végrehajtandó változtatásokat egy tesztkörnyezetben. Ezután folytassa a munkakörnyezetét.
Manapság az eszközillesztők és még az alkalmazások, például a webböngészők is különféle szolgáltatásokat adhatnak hozzá a Windows 10 rendszerhez. Maga az operációs rendszer számos olyan szolgáltatást tartalmaz, amelyek már készen állnak. A szolgáltatás törlésének lehetősége nagyon hasznos, ha eltávolított néhány szoftvert, de az eltávolítója elhagyja a szolgáltatást, és nem távolítja el megfelelően. Így távolíthatja el a redundáns szolgáltatást.
Szolgáltatás törlése Windows 10 rendszerben, csináld a következőt.
Először is meg kell találnia a szolgáltatás pontos nevét. Itt van a gyors megtalálási módszer.
nyomja meg Győzelem + x gyorsbillentyűket a billentyűzeten a Power user menü megnyitásához. Alternatív megoldásként kattintson a jobb gombbal a Start menüre.

Tipp: A Windows 10 Win + X menüjét módosíthatja és testreszabhatja. Olvassa el ezeket a cikkeket:
- A Win+X menü testreszabása a Windows 10 rendszerben
- Állítsa vissza a klasszikus vezérlőpult parancsikonjait a Win+X menübe a Windows 10 rendszerben
- Állítsa vissza a Vezérlőpult elemeit a Windows 10 Creators Update Win+X menüjében
- Adja vissza a parancssort a Win+X menühöz a Windows 10 Creators Update alkalmazásban
A menüben válassza ki az elemet Számítógép-kezelés(lásd a fenti képernyőképet).
Megnyílik a Számítógép-kezelő segédprogram. A bal oldalon bontsa ki a fanézetet a Szolgáltatások és alkalmazások\Szolgáltatások elemre.

A jobb oldalon megjelenik a telepített szolgáltatások listája.
Ott keresse meg és kattintson duplán az eltávolítani kívánt szolgáltatásra. Például eltávolítom a Telemetriával és felhasználókövetéssel kapcsolatos szolgáltatás "Csatlakozó felhasználói élmények és telemetria" néven.
Megjegyzés: Nem javaslom, hogy törölje ezt a szolgáltatást. Csak példaként használom ehhez a cikkhez.
Megnyílik a szolgáltatás tulajdonságai párbeszédpanel:

Ott ki kell másolnia a szolgáltatás nevét (a fenti képernyőképen kiemelve). Csak válassza ki és nyomja meg Ctrl + C a billentyűzeten. Az én esetemben az DiagTrack.
Most nyisson meg egy emelt parancssor és írja be a következő parancsot:
sc törölje a szolgáltatás_nevet
Cserélje le a szolgáltatás_neve a szolgáltatás nevével. például.
sc törölje a DiagTrack-et
Ha a művelet sikeres, a kimenetben a "[SC] DeleteService SUCCESS" sor jelenik meg:

Most térjen vissza a szolgáltatáslistához, és nyomja meg a gombot F5 felfrissíteni. A szolgáltatás eltűnik a listáról.

Megjegyzés: Egyes szolgáltatások nem láthatók a Számítógép-kezelés listájában. A szolgáltatások teljes listája, beleértve az illesztőprogramok által létrehozott szolgáltatásokat is, elérhető a nyilvántartóban. A teljes listát a következő regisztrációs útvonalon tekintheti meg:
HKEY_LOCAL_MACHINE\SYSTEM\CurrentControlSet\Services
A Szolgáltatások alatti minden alkulcs egy szolgáltatást jelent.

Ismétlem, nem javaslom, hogy töröljön SEMMILYEN szolgáltatást, hacsak nem tudja, mit csinál. Szinte lehetetlen lesz a törölt rendszerszolgáltatás visszaállítása teljes helyben történő újratelepítés nélkül. Ha néhány kritikus szolgáltatást törölnek, az operációs rendszer nem indul el.